This tab lets you define the specific Profiles to be used by users in each
Authorization Group when communicating with network devices. The view consists of a device tree in the left panel
where you select devices, and a table in the right panel that lists the current
device profile assignments. The Table Editor button  activates the editing row where profile selections are made.
activates the editing row where profile selections are made.
Click areas in the window for more information.
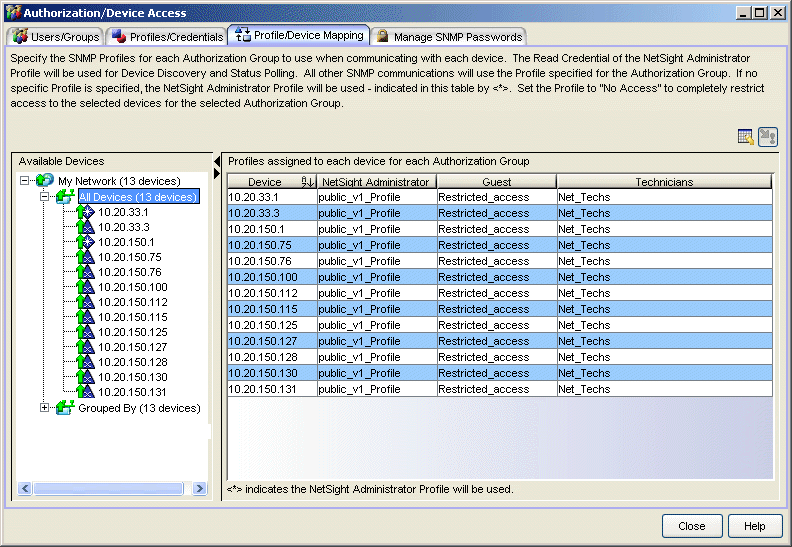
- Device Tree
- The left panel contains a device tree, where you select the devices you want to view or configure.
- Profile/Device Mapping Table
- This table lists all of the selected devices and shows a column for the NetSight (Extreme Management Center) Administrator Group and each Authorization Group you have defined. The NetSight Administrator column shows the profile used by the Extreme Management Center Administrator group. The Profile listed/selected for each Authorization Group column used by that group when communicating with the associated device and, as a result, defines the level of access granted to users that are members of that Authorization Group.
- Table Editor Row
- This row is visible when the Show/Hide Table Editor button is toggled to make the Table Editor visible. The drop down list for each Authorization Group column contains all of the Profiles that have been created in the Management Center database, including Ping Only,No Access, and the profile selected on the Profiles/Credentials tab as the Default profile. Selecting a profile in the Table Editor row alters the value for that entry in the row(s) selected in the table.
Once you select a profile to be changed for your selected column(s), a green exclamation mark
( marks the cells that have been changed (but not Applied) and the )
)  Apply button becomes active. Clicking the
Apply button becomes active. Clicking the
 (Show/Hide Table Editor button) at this point cancels your changes, restores the original profiles, and hides the Table Editor.
(Show/Hide Table Editor button) at this point cancels your changes, restores the original profiles, and hides the Table Editor.
Clicking
 Apply sets the profiles that you've changed for the selected devices, removes the
Apply sets the profiles that you've changed for the selected devices, removes the  , and hides the Table Editor row.
, and hides the Table Editor row.
-
 Show/Hide Table Editor
Show/Hide Table Editor - This button toggles the Table Editor, a row at the bottom of the
table that allows you to define a profile for each Authorization Group. Use
the drop down list to select a profile for each group, and then click
 Apply.
Apply.
-
 Apply Button
Apply Button - This button is active when the Table Editor is enabled. Apply sets your profile selections for the Authorization Groups, clears the
 from the table, and hides the table editor row.
from the table, and hides the table editor row.
For information on related windows:
For information on related tasks: