Extreme Management Center Performance Tuning
The following sections provide detailed information on how to use specific Extreme Management Center tools and features to monitor and improve Management Center server performance.
- Tuning NetFlow Collection Settings
- Server Database and Memory Tuning
- Tuning Database Backup Storage
- Binding the Server to One Interface
Tuning NetFlow Collection Settings
NetFlow is a data collection protocol that provides details and analysis of protocol information derived from monitoring flow-based traffic as it traverses a network. K-Series, S-Series, and N-Series devices support NetFlow flow collection. The Management Center server can be configured as a flow collector for the devices on your network using the Flow Sensor Configuration window in Console.
Enabling NetFlow collection on your network can add significant overhead to Management Center server operation. Incoming flow data collection consumes a large portion of server memory and impacts the overall disk utilization footprint of the Management Center server. It can also lead to extended time required to perform a Management Center server backup, if reporting data is included in the backup.
In addition, name resolution for NetFlow traffic displayed in Management Center adds overhead to the server. NetFlow traffic bursts can lead to a spike in name resolution traffic which also adds to the overall load on the network.
You can adjust NetFlow collection settings using Management Center options. From the Console menu bar, select Tools > Options to open the Console Options window. Expand the Console folder and select NetFlow Collection. The NetFlow Collection options are displayed. Click the Advanced Settings button to open the NetFlow Collection Advanced Settings window.
For most implementations, the default settings are recommended. However, in some cases, these settings can be adjusted to improve Management Center server performance. For example, you can change the maximum number of flows and aggregate flows to maintain in memory. Changing this number would adjust the amount of memory used to store flows.
You can also disable host and port name resolution for NetFlow. Disabling name resolution would affect the display of Management Center data because IP addresses would not be resolved to names. Other than that, the Management Center data is not impacted. Disabling name resolution would also reduce the DNS traffic on the network and to the DNS server(s).
The Advanced settings for the NetFlow flow collection let you limit resources used by Management Center Flow Alarm handling.
| NOTE: | Perform any change in the default flow collection parameters with caution and make adjustments taking into account items such as the size of the network and features enabled in Management Center. Advise all Management Center users of changes to the default flow collection parameters so that they can monitor any changes in server performance. |
NetFlow Collection Options
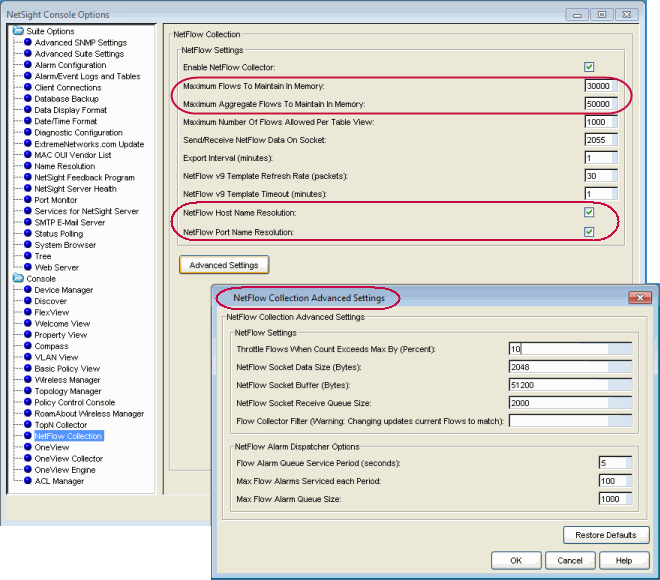
Server Database and Memory Tuning
The following instructions provide options for fine-tuning the Management Center Server database and memory based on your server system and network configuration.
Changing the MySQL my.ini File
Management Center ships with three additional MySQL configuration files that can be used to fine-tune Management Center database memory usage: my-small.ini, my-large.ini, and my-huge.ini. By default, the Management Center database uses the my.ini file. The my-small.ini, my-large.ini, and my-huge.ini files are copies of the my.ini file, tuned for small, large, or very large (huge) systems. The my-small.ini file uses less memory but runs slower and the my-huge.ini file uses more memory but runs faster, with the my-large.ini file somewhere in between. Use the my-huge.ini file if your database is very large with lots of connecting end-systems. Use the my-small.ini file if your system has limited resources or if you need to conserve resources because of other applications and processes running on the system.
The following instructions show how to change the my.ini file, using the my-large.ini file as an example.
- Stop the Management Center Server and the Management Center database.
- In the Management Center install directory, copy mysql/my.ini to mysql/my.ini.orig
- Copy mysql/my-large.ini to mysql/my.ini
- Rename mysql/data/ib_logfile0 to mysql/data/ib_logfile0.orig
- Rename mysql/data/ib_logfile1 to mysql/data/ib_logfile1.orig
- Start the Management Center database and then the Management Center Server.
Increasing JBoss Memory
You can make changes to the nsserver.cfg file on the Management Center Server to increase JBoss memory and improve performance.
- Stop the Management Center Server.
- In the <install directory>\services directory, open the nsserver.cfg file in a text editor.
- Edit the file using the parameter information below. Here is an example of the file:
-Xms128m -Xmx1024m -XX:PermSize=64m -XX:MaxPermSize=128m -P ../../appdata/NSJBoss.properties - Save and close the file.
- Restart the Management Center Server.
The following information on the -Xmsn and -Xmxn options is from http://java.sun.com/javase/6/docs/technotes/tools/windows/java.html:
-Xmsn
Specifies the initial size, in bytes, of the memory allocation pool. This value must be a multiple of 1024 greater than 1MB.
Append the letter k or K to indicate kilobytes, or m or M to indicate megabytes. The default value is chosen at runtime
based on system configuration. For more information,
see HotSpot Ergonomics:
Examples:
-Xms6291456
-Xms6144k
-Xms6m
-Xmxn
Specifies the maximum size, in bytes, of the memory allocation pool. This value must a multiple of 1024 greater than 2MB.
Append the letter k or K to indicate kilobytes, or m or M to indicate megabytes. The default value is chosen at runtime
based on system configuration. For more information,
see HotSpot Ergonomics:
Examples:
-Xmx83886080
-Xmx81920k
-Xmx80m
The -XX: commands are Java HotSpot VM Options that are connected to performance tuning. For a general overview, refer to http://java.sun.com/javase/technologies/hotspot/vmoptions.jsp
-XX:MaxPermSize (from the above website)
Size of the Permanent Generation. [5.0 and newer: 64 bit VMs are scaled 30% larger; 1.4 amd64: 96m; 1.3.1 -client: 32m.]
-XX:PermSize
Initial size for PermGen memory.
Tuning Database Backup Storage
The Management Center Server can be configured to run an automated backup on the day(s) of the week and time of your choosing. An up-to-date database backup is an important component to ensuring that critical information pertaining to all Management Center applications is saved and readily available, if needed.
However, while scheduling regular server backups is a best practice, it can lead to unintended side-effects in some environments. For example, backing up multiple copies of the database consumes disk space on the server. Ensuring there is plenty of free space prior to enabling this feature as well as checking the overall size of each backup is helpful in determining whether space issues may become a problem. (See Management Center Server Disk Utilization for more information.)
Another option is to save backups to a separate location such as a network share. It is important to verify periodically that the backups are running as expected and actually completing. You might also schedule quarterly database restores on a lab server to ensure the integrity of the backups.
In addition, the size of the database backup should be checked after major changes to the environment, for instance enabling Management Center data collection or implementing Extreme Access Control on the network. If there are concerns regarding the available disk space, place limits on the number of backups saved and/or adjust the frequency of backups.
Database backups are configured in the Management Center Suite options. From any Management Center application menu bar, select Tools > Options to open the Options window. Expand the Suite Options folder and select Database Backup. For more information on each option, see Database Backup under the Options section in the Suite-Wide Tools User Guide.
Database Backup Options
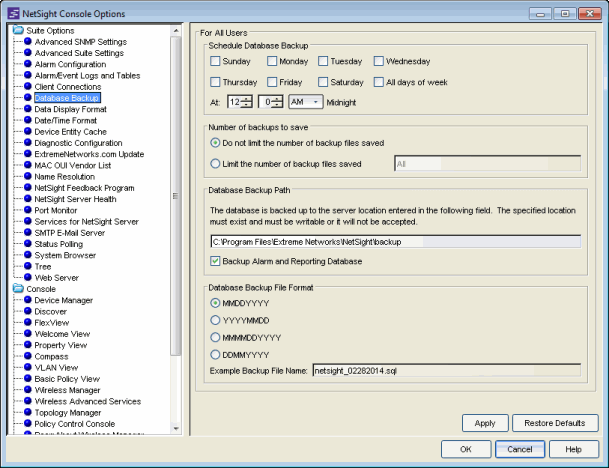
Binding the Server to One Interface
If the Management Center server has multiple NICs (Network Interface Cards) installed, it is a good practice to configure the server to always bind to the preferred IP address. If the server does not bind to the correct interface, local and remote clients and Extreme Access Control engines are unable to connect to the Management Center server.
During the startup process, the Management Center server automatically binds to the first available NIC, which may not be the correct interface for the server to use. In addition, changes on the network can cause the server to bind to an incorrect interface, should the server restart during a change.
You will need to make configuration changes in order to bind the server to the correct interface. On Windows systems, you need to set the binding order of the network interface cards and configure the Management Center server to bind to the correct IP address. On Linux systems, you need to configure the Management Center server to bind to the correct IP address.
For instructions, see the Management Center Installation Guide section on Systems with Multiple NICs.
06/2017
7.1 Revision -00
Contents Subject to Change Without Notice