The Configuration Upload/Download window provides a way to upload configuration files from devices to save them elsewhere as backups, or download configuration files to devices. Using these functions, you can copy configuration files from one device to another. On some devices, you can also use this window to upload the bootlog file from a device. Files are transferred using TFTP; therefore, you must have a TFTP Server running to perform the upload or download.
To access the Configuration Upload/Download window from the main Console window, right-click the device in the left panel and select Configuration Upload/Download from the menu. In Device Manager, select Utilities > Configuration Upload/Download from the Device View menu bar.
| NOTES: | Console does not support Configuration Upload/Download for the RoamAbout R2. This window is only available for devices that support the etsysConfigurationManagementMIB, cfgGroup, or ctDL MIBs. |
|---|
Sample Configuration Upload/Download window.
The fields displayed
will vary depending on device type
and MIB support.
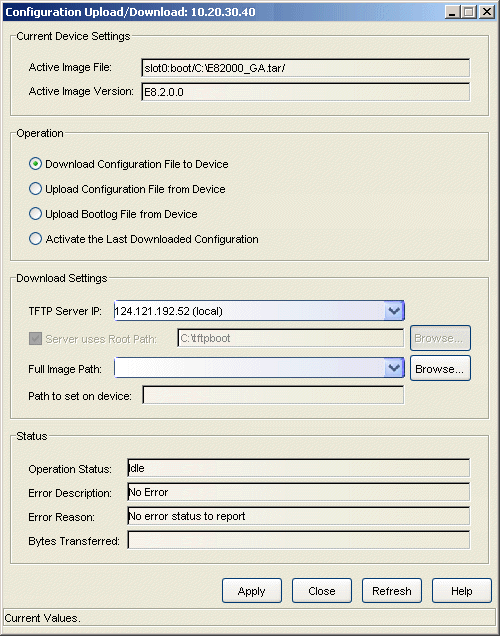
Current Device Settings
The information displayed in Current Device Settings varies depending on the device type.
For devices that support the cfgGroup MIBs (such as the X-Pedition Router), the information is displayed as follows:
For devices that support the ctDL MIBs, the information is displayed as follows:- Last Filename
- Displays the path and filename of the last image downloaded to the device. This is not necessarily the active firmware.
Devices that support etsysConfigurationManagementMIB do not provide values for these fields and will display "No Information Provided".
Operation
The available operations vary depending on the device type. Use the radio buttons to select the desired type of operation:
- Download Configuration File to Device -- Performs a download of the specified configuration file to the device. On devices supporting the ctDL MIBs, the new configuration file will be activated following the download. Devices supporting the cfgGroup MIBs will require the separate Activate the Last Downloaded Configuration operation in order to activate the new configuration file.
- Upload Configuration File from Device -- Performs an upload of the device's active configuration file to the specified file on the TFTP server.
- Upload Bootlog File from Device -- Performs an upload of the device's bootlog to the specified file on the TFTP server. This option is only available for devices supporting the cfgGroup MIBs.
- Activate the Last Downloaded Configuration -- Activates the last downloaded configuration file. This option is only available for devices supporting the cfgGroup MIBs.
| NOTE: | TFTP Configuration Upload - When saving a configuration or bootlog file to a new file, Console's TFTP server always creates a new file during the save operation. If you are using a different TFTP server, one that requires that a new file is not automatically created, you should contact Extreme Networks Support at http://www.extremenetworks.com/support/ for information on how to disable this feature. |
|---|
Download Settings
Use this area to specify the download settings.
- TFTP Server IP
- Enter the TFTP server's IP address, or use the dropdown list to select the TFTP server to perform the download or upload operation. The list displays IP addresses for the local workstation (local), the TFTP server last set on the device (current), and the last 3-5 TFTP servers used in this window.
- Server Uses Root Path
- If your TFTP server is configured with a root directory, select the
checkbox and specify the root directory in the Path field (or use the
Browse button to navigate to the directory). The root directory is
the base directory to which the TFTP server is allowed access. The TFTP
server will be allowed to upload or download files to or from this directory and any of its
sub-directories. If the NetSight TFTP Service is being used, the
checkbox will be selected with the root path as specified in the
Services for NetSight Server
view of the Options
window.
NOTES: Devices that support etsysConfigurationManagementMIB must use a TFTP server that is configured with a root directory. When using a remote TFTP server, mount or map the remote machine's TFTP root directory. Then specify the mounted or mapped drive as the root directory.
- Full Image Path
- Enter the full path and filename for the operation. You can also use the drop-down list to select the full path and filename, or use the Browse button to navigate to the file. For download operations, specify the name of the configuration file you want to download to the device. For upload operations, specify the name of the file where you want to store the uploaded configuration or bootlog file. (If you are creating a new file, browse to the directory and enter the new filename. The file will be created as part of the transfer operation.) The drop-down list displays the path as set on the device (current), and the last five paths used in this window. If you have specified a Root Path, the browse capability is limited to the directories below that root path.
- Path to Set on Device
- This field displays the target path and filename as it will be set on the device. If the Server Uses Root Path is selected, the specified root path is stripped from the full path and filename. If Server uses Root Path is not selected, this field displays the same path as the Full Image Path field.
Status
The information displayed in Status varies depending on the device type.
| NOTE: | Devices that support etsysConfigurationManagementMIB will display dashes (--) in these fields until an operation begins, at which time they will report the progress of that operation. |
|---|
- Operation Status
- This field displays the status of the download operation, and varies depending on
the device type.
For devices that support the cfgGroup MIBs (such as the X-Pedition Router), the information is displayed as follows:
- Idle -- the device is currently not engaged in a transfer, and no error has occurred.
- Sending -- the device is uploading a configuration file or bootlog file to the server.
- Receiving -- the device is having a configuration file downloaded to it.
- Transfer Complete -- the transfer operation completed successfully.
- Error -- an error occurred during the transfer. Refer to the Error Description and Error Reason fields for more information.
- For devices that support the ctDL MIBs, the information is displayed as follows:
- Normal Operation -- following a transfer, indicates that the operation was completed successfully. Also indicates the device is operating within normal parameters.
- Download Active -- the device is currently processing a TFTP download.
- Error Detected During Download -- a download was started but an error was detected. See the Error Description field for more information.
- Other/Unknown -- the device is in an unspecified or unknown state.
- For devices that support etsysConfigurationManagementMIB, the information is displayed as follows:
- Inactive -- the device is currently not engaged in a transfer.
- Pending -- the transfer operation is in queue.
- Running -- the transfer operation is in progress.
- Success -- the transfer operation completed successfully.
- Error Detected During Operation -- an error occurred during the transfer. See the Error Description field for more information.
- Error Description
- Displays a description of any error detected during a download. For devices
that support the cfgGroup MIBs, it could be any of the following
descriptions:
- No Error -- no errors were reported.
- Timeout -- a timeout error occurred.
- Network Error -- an error occurred on the network.
- Device Memory Error -- usually indicates the device's memory space is full.
- Invalid Configuration -- the downloaded configuration file was not valid for the device type.
- Command Completed -- the command issued to the device was completed successfully.
- Internal Error -- an error occurred on the device.
- TFTP Server Error -- an error occurred between the device and the server.
- Error Reason
- Displays a reason for any error detected during a download. This field is only displayed for devices that support the cfgGroup MIBs.
- Bytes Transferred
- Depending on the device and the TFTP server being used, this field may display transfer statistics during an operation. In some cases, a progress bar will also appear at the bottom of the screen (in the status bar), reporting the percentage of the transfer completed.
For information on related tasks:
For information on related windows: