The Discover window allows you to discover the physical elements (devices) of your network, and add them to the NetSight database. You can perform a discover on a specified range of IP addresses, or perform a CDP (Cabletron Discovery Protocol) discover for CDP-compliant devices. Discover automatically explores the defined network segment and creates a list of discovered devices. You can then save the discovered devices to the Console database where they are displayed in the left-panel tree.
At the top of the window there are two tabs: IP Range and CDP Seed IP. Select the appropriate tab based on what type of discover you want to perform:
- IP Range -- perform a discover based on one or more IP address ranges. An IP Range Discover discovers all devices within the specified IP address range(s).
- CDP Seed IP -- performs discover operations of CDP-compliant devices in the network, starting with a one or more CDP seed devices.
Deciding what type of discover to use depends on your specific network configuration. Generally, if your network has all CDP-compliant devices that are configured with the same SNMP access parameters, the CDP Seed IP Discover is recommended. If your network has no CDP-compliant devices, or a mix of CDP and non-CDP-compliant devices, the IP Range Discover is recommended.
Access the Discover window by selecting Tools > Discover in the menu bar
or by clicking the Discover button
![]() in the toolbar.
in the toolbar.
Configuring Ping for Linux and Mac OS X Clients
The first time you run a Ping Only Discover from a Mac OS X or Linux client, the Discover will fail because jping is not executable. To fix this problem, perform the following steps to give the jping executable root privileges, allowing it to open up a socket for communication back to a NetSight client.
On a Linux client (32-bit or 64-bit):
- Open an xterm where you are logged in as root.
- mkdir -p /var/Extreme_Networks/NetSight
- cp ~/NetSight/System/<.bin32 or .bin64>/jping /var/Extreme_Networks/NetSight
- chmod a+x /var/Extreme_Networks/NetSight/jping
- chmod u+s /var/Extreme_Networks/NetSight/jping
On a Mac OS X client (64-bit):
- Open a terminal window.
- cd ~/NetSight/System/.bin64
- sudo chown root jping
IP Range Discover
Select the IP Range tab in the Discover window (Tools > Discover) to perform a discover based on one or more IP address ranges.
At the top of the tab is a table where you specify the IP address ranges. Each row defines a single range. When you first open the tab, a default range is displayed based on the IP address of the Console workstation. To add a new range, right-click on an existing row and select Insert Row. A new row will be created above the selected row using the same parameters. To edit a range, simply tab through the parameters and either enter a new value or use the drop-down list to select a value. Tabbing past the last row will also create a new row. To perform the discover operation, enable the desired IP ranges and click the Discover button. (For more information, see How to Discover Devices.)
| NOTE: | When an IP Range Discover operation is initiated, all of the enabled rows
are checked for validity. If any rows have invalid parameters, the Progress column for that row will alert you to the invalid entry. |
|---|
Use Console's table options and tools to filter, find, sort, print, and export information in the table, and to customize table settings. You can access these Table Tools through a right-mouse click on a column heading or anywhere in the table body. For more information, see the Table Tools Help topic.
The results of the discover process are displayed in the Discover Results table. You can then save the discovered devices to the NetSight database where they are displayed in the left-panel tree.
| NOTES: |
If the IP Range includes broadcast addresses (.0, .255, .127, .128, depending on the subnet mask), the addresses may be discovered as devices. To make the polling of devices in the Console tree as efficient as possible, these addresses should be removed and not saved to the database. Saving devices from a discover that spans multiple subnets will populate the Device Groups in the left panel with multiple IP addresses (one for each primary/secondary address and /or router interface) for the same router. If this occurs, in the Device view of the Properties Tab for the All Devices group, sort the table on the Base MAC column, then scan that column, looking for multiple entries of the same MAC address. When you find multiple entries, you may choose to delete all but one or use the Table Editor in the Access View to set the Poll Type column for all but one interface to Not Polled, thereby reducing polling traffic. You can also use the Hide Duplicate and Empty MACs checkbox in the Discover Results Table to filter out duplicate entries prior to saving the devices. |
|---|
Click the graphic for more information.
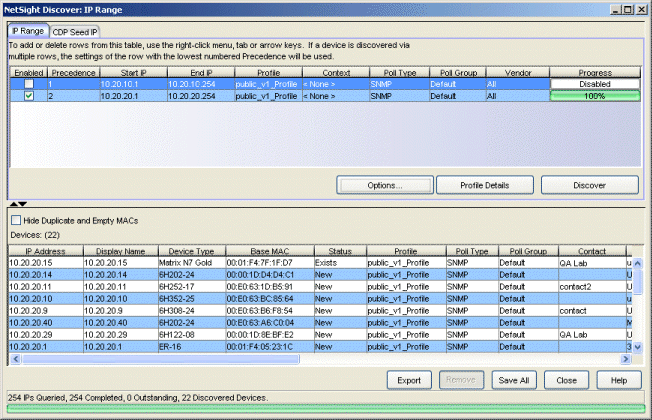
IP Range Tab
Select this tab to perform a discover based on one or more IP address ranges. You must specify a range of IP addresses to be queried, and select a Profile that will give the Discover tool read access to the devices you wish to discover.
| TIP: | Specify as narrow an IP address range as possible. The wider the
range, the longer it will take to perform the discover. For example, if you
are discovering IP addresses 111.111.111.20 through 30, and 111.111.111.240
through 250, it is faster to create two separate ranges rather
than one range for 111.111.111.20 through 250. |
|---|
- Enabled
- Select the checkbox to enable Discover for the IP address range. Only enabled ranges will be searched when a discover operation is performed.
- Precedence
- Precedence determines which parameters will be used if a device is in more than one range (the lower number yields higher precedence). For example, if a device is in two ranges -- one range with a precedence of 1 using an SNMPv3 profile, and one range with a precedence of 2 using an SNMPv1 profile -- the device will be saved with the SNMPv3 profile because that range has the higher precedence. The position of a row determines the Precedence of the range.
- Profile
- Use the drop-down list to select the access Profile that will give the Discover tool read access to the devices you wish to discover. To create or edit a profile, click the Profile Details button to open the Authorization/Device Access Window - Profiles/Credentials Tab. If you discover an existing device using a different profile than the device is already using in the database, saving the device will overwrite the profile currently being used in the database. Ping Only allows discovering devices, such as workstations and other devices that are not configured for SNMP. If Ping Only is selected, the Poll Type must be set to Ping. (See the Configuring Ping for Linux and Mac OS X Clients section above.)
- Context
- SNMP Context lets you specify a context that has been configured on a device. The context lets you access a subset of MIB objects related to that context. Console lets you specify a SNMP Context for both SNMPv1/v2 and SNMPv3.
The use of context differs depending on the protocol version being used with the credentials used by the selected Profile:
- When used with SNMPv3 credentials, the context provides access to a specific collection of MIB objects associated with a particular context configured on the device. If the credentials used are accepted, but the context specified doesn't match one configured on the device, access is denied.
- Some devices also provide limited support of contexts for SNMPv1/v2. For these devices, a SNMPv1 or SNMPv2 credential (community name) can be mapped through Local Management to a particular SNMP context on the device. When SNMPv1/v2 credentials are used with a Context entry, access is granted to the subset of MIB objects associated with that context. If the credential used is accepted, but the context specified doesn't match a context configured on the device, access is granted to the default context.
Console treats each context for a given device (IP address) as a distinct device. All SNMP contexts known to the device can be displayed using the show snmp context command. Refer to your device Configuration Guide for more information about setting and showing SNMP contexts.
- Poll Type
- Use the drop-down list to select the Poll Type used to discover
devices: SNMP, Ping or Not Polled. When SNMP is specified, the SNMP
version (SNMPv1 or SNMPv3) is determined by the Profile
specified for the IP Range. If the Profile is set to Ping Only, the Poll Type must be set to Ping. If you discover an existing device using a
different poll type than the device is already using in the database, saving the device will
overwrite the poll type currently being used in the database.
NOTE: On a Windows platform, device operational status cannot be determined for devices with their Poll Type set to Ping unless you are logged on and running Console as a user with Administrative privileges.
- Poll Group
- Use the drop-down list to select a Poll Group for the discovered
devices. Console provides three distinct poll groups (defined in the
Status Polling view of the
Options window) that each specify a unique poll frequency. When you save
newly discovered devices to the database, they will be polled with the
poll group specified here. If you save discovered devices that already
exist in the database, the poll group specified here will overwrite the
poll group currently being used in the database.
NOTE: If a Poll Type of "Not Polled" is specified, the Poll Group will only be used if/when the Poll Type is changed to SNMP or Ping.
- Vendor
- Use the drop-down list to specify whether you want to discover all devices or only Extreme Networks devices.
- Progress
- This column displays the progress of the discover operation as a percentage or a status message. For example, if the row is not enabled, this column will display "Disabled" or when the row contains an invalid discover argument "Error-Invalid" is displayed.
Right-click Menu
Right-clicking anywhere in the IP Range table displays a menu with the table options discussed in the Table Tools Help topic, plus the following four menu options:
- Enable Selected Row(s) -- Enables all rows selected in the table. Only enabled rows (ranges) are searched when a discover operation is performed.
- Disable Selected Row(s) -- Disables all rows selected in the table. Disabled rows (ranges) are not searched when a discover operation is performed.
- Insert Row -- Creates a new row prior to the selected row with a range based on the IP address of the Console workstation and default values for the remaining parameters.
- Delete Row(s) -- Deletes the selected rows from the table.
CDP Seed IP Discover
Select the CDP Seed IP tab in the Discover window (Tools > Discover) to perform a discover for CDP-compliant devices. The results of the Discover process are displayed in the Discover Results table. You can then save the discovered devices to the NetSight database where they are displayed in the left-panel tree.
| NOTES: |
Saving devices from a discover that spans multiple subnets will populate the Device Groups in the left panel with multiple IP addresses (one for each primary/secondary address and /or router interface) for the same router. If this occurs, in the Device view of the Properties Tab for the All Devices group, sort the table on the Base MAC column, then scan that column, looking for multiple entries of the same MAC address. When you find multiple entries, you may choose to delete all but one or use the Table Editor in the Access View to set the Poll Type column for all but one interface to None, thereby reducing polling traffic. You can also use the Hide Duplicate and Empty MACs checkbox in the Discover Results Table to filter out duplicate entries prior to saving the devices. When you save newly discovered devices to the database, they will be polled
with the default poll group designated in the
Status
Polling view of the Options window. If you save discovered devices that
already exist in the database, the default poll group will overwrite the poll
group currently being used in the database.
|
|---|
Click the graphic for more information.
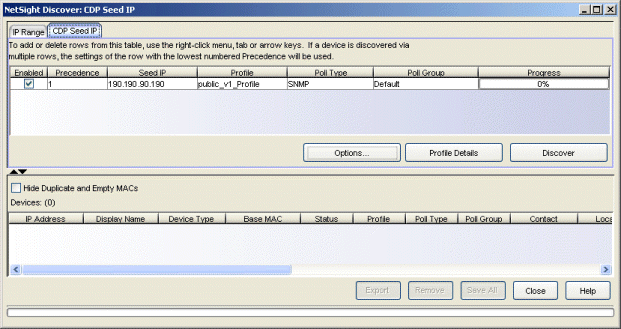
CDP Seed IP Tab
Select this tab to perform a discover based on a CDP Seed IP address. You must specify a CDP seed device, and select a Profile that will give the Discover tool read access to the devices you wish to discover. Discover initiates contact with the seed device, and begins discovering all CDP-compliant devices, starting with the device's CDP Neighbor Table.
- Enabled
- Select the checkbox to enable Discover for the CDP Seed IP discover. Only enabled rows will be searched when a discover operation is performed.
- Precedence
- Precedence determines which parameters will be used if a device is in more than one range (the lower number yields higher precedence). For example, if a device is in two ranges -- one range with a precedence of 1 using an SNMPv3 profile, and one range with a precedence of 2 using an SNMPv1 profile -- the device will be saved with the SNMPv3 profile because that range has the higher precedence. The position of a row determines the Precedence of the range.
- Seed IP
- Enter the IP address for your CDP seed device.
NOTE: If CDP is not enabled on a seed device, a message is displayed, asking if you would like to enable CDP. Yes enables CDP in the device, waits for 30 seconds, then continues with the discovery. No cancels discovery using that seed device.
- Profile
- If you are using a Seed IP address:
Use the drop-down list to select the access Profile that will give the Discover tool read access to the devices you wish to discover. To create or edit a profile, click the Profile Details button to open the Authorization/Device Access Window - Profiles/Credentials Tab. If you discover an existing device using a different profile than the device is already using in the database, saving the device will overwrite the profile currently being used in the database.
- Poll Type
- Use the drop-down list to select the Poll Type used to discover
devices: SNMP, Ping or Not Polled. When SNMP is specified, the SNMP
version (SNMPv1 or SNMPv3) is determined by the Profile
specified for the IP Range. If the Profile is set to Ping Only, the Poll Type must be set to Ping.
(See the Configuring Ping for Linux and Mac
OS X Clients section above.) If you discover an existing device using a
different poll type than the device is already using in the database, saving the device will
overwrite the poll type currently being used in the database.
NOTE: On a Windows platform, device operational status cannot be determined for devices with their Poll Type set to Ping unless you are logged on and running Console as a user with Administrative privileges.
- Poll Group
- Use the drop-down list to select a Poll Group for the discovered
devices. Console provides three distinct poll groups (defined in the
Status Polling view of the
Options window) that each specify a unique poll frequency. When you save
newly discovered devices to the database, they will be polled with the
poll group specified here. If you save discovered devices that already
exist in the database, the poll group specified here will overwrite the
poll group currently being used in the database.
NOTE: If a Poll Type of "Not Polled" is specified, the Poll Group will only be used if/when the Poll Type is changed to SNMP or Ping.
- Progress
- This column displays the progress of the discover operation as a percentage or a status message. For example, if the row is not enabled, this column will display "Disabled" or when the row contains an invalid discover argument "Error-Invalid" is displayed.
Discover Results Table
This table displays results from your discover operation. Use Console's table options and tools to filter, find, sort, print, and export information in the table, and to customize table settings. You can access these Table Tools through a right mouse click on a column heading or anywhere in the table body.
- Hide Duplicate and Empty MACs checkbox
- Checking this checkbox filters the Discover Results table to show one discovered device per MAC address. When routed interfaces cause the same device to be discovered multiple times, use this checkbox to filter out duplicate entries.
- Display Name
- The device name that will be displayed in Console's left-panel tree.
There are three types of display names:
- IP Address -- the device's IP address.
- System Name -- the administratively-assigned name of the device taken from the sysName MIB object.
- User Defined Nickname -- as defined in the Device Properties Tab.
- Status
- Displays whether the discovered device is newly discovered (New) or already part of the NetSight database (Exists).
- Profile
- The access profile used to discover the device. If you discover an existing device using a different profile than the device is already using in the database, saving the device will overwrite the profile currently being used in the database.
- Poll Type
- The poll type used to discover the device: SNMP, Ping or Not Polled. For CDP Seed IP Discovers, the Poll Type is always SNMP or Not Polled. When SNMP is specified, the SNMP version (SNMPv1 or SNMPv3) is determined by the Profile specified in the discover operation. If you discover an existing device using a different poll type than the device is already using in the database, saving the device will overwrite the poll type currently being used in the database.
- Poll Group
- Console provides three distinct poll groups that each specify a unique poll frequency.
IP Range Discovers allow you to specify the desired poll group when you
create the range. CDP Seed IP Discovers use the default poll group
designated in the Status
Polling view of the Options window. When you save newly discovered
devices to the database, they are assigned to the poll group specified
here. If you save discovered devices that already exist in the database,
the poll group specified here will overwrite the poll group currently being
used in the database.
NOTE: If a Poll Type of "Not Polled" is specified, the Poll Group will only be used if/when the Poll Type is changed to SNMP or Ping.
- Location
- The physical location of the device based on the device's current sysLocation MIB attribute.
- Uptime
- The amount of time, in a days hh:mm:ss format, that the device has been running since the last start-up.
- Chassis ID
- The ID assigned to the chassis where the device resides. This is usually a serial number or MAC address, depending on the chassis type.
- Description
- Description of the piece of equipment, including its manufacturer, model number, and firmware version number. Ping-only devices such as printers or end stations will display Ping Only in this field.
- Options Button
- Opens the Discover Options window where you can set Discover SNMP options and table colors. These options can also be accessed from the Console Options window (Tools > Options).
- Profile Details Button
- Opens the Authorization/Device Access Window - Profiles/Credentials Tab where you can create and edit Console profiles.
- Remove
- Removes the selected device(s) from the Discovered Devices table. This allows you to remove discovered devices that you do not want to save to the NetSight database.
- Save/Save All Button
- When one or more devices are selected in the table, the Save button saves the selected devices to the NetSight database. When no devices are selected in the table, the Save All button saves all devices listed in the table to the NetSight database.
Status Bar
The Status bar shows the progress of the current discovery.
- IPs to Query/IPs Queried
- During a discover, this count shows the number of queries to be completed. Following a discover, the count shows the number of queries performed. IP Range Discovers query each device in the range once, but CDP Seed IP Discovers make two queries for each device so, for CDP Seed Discovers, this number will be twice the number of devices.
- Completed
- Queries already performed.
- Outstanding
- Queries to be performed.
- Discovered Devices
- The number of devices discovered.
Right-click Menu
Right-clicking anywhere in the Discovered Devices table displays a menu with the table options discussed in the Table Tools Help topic, plus the following menu options:
- Remove -- Deletes selected rows from the table.
- Save -- Saves the selected rows.
- Add Devices to a Group -- Opens the Add Devices to a Group window where you can specify a group where the selected devices will be saved. range based on the IP address of the Console workstation and default values for the remaining parameters.
- Add to CDP Seed -- Adds the selected rows to the CDP Seed IP table to be used as seed devices in a discover operation.
- Select All -- Select all rows in the table.
For information on related tasks: