You can create a new FlexView or edit an existing FlexView using the FlexView Properties window.
To access the FlexView Properties window, click the
![]() (FlexView button) on the FlexView toolbar and select
either New or Properties from the pull-down menu. When opened with the Properties
menu option, this view contains the settings for the currently selected FlexView. When opened with the New menu option, the window contains minimal (default) settings.
(FlexView button) on the FlexView toolbar and select
either New or Properties from the pull-down menu. When opened with the Properties
menu option, this view contains the settings for the currently selected FlexView. When opened with the New menu option, the window contains minimal (default) settings.
The Properties window includes two tabs: the General tab and the Columns tab. This Help topic provides information on how to use these tabs to configure and edit your FlexView.
General Tab
The General tab is where you can edit FlexView parameters and add any notes to describe its purpose or special conditions. Each field in the window is defined below.
Click areas in the window for more information.
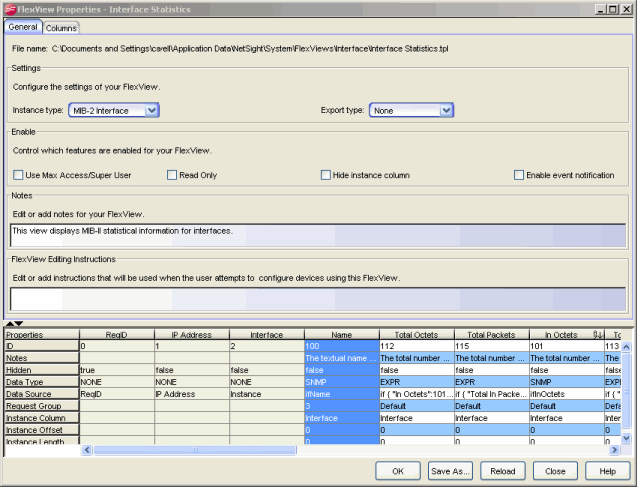
- File name
- The name of the file and the path where the this FlexView is saved. When creating a new FlexView, the File name field contains Untitled with no path specified.
- Instance type
- This setting affects the function and availability of the Port Tools
options on the FlexView table right-click menu. The Instance type can be set to
802.1D Bridge Port, MIB-2 Interface, or Other.
- 802.1D Bridge Port - Select 802.1D Bridge Port if the objects in the default request group
for this FlexView are instanced by the MIB object
dot1dBasePort. The Interface Statistics, RMON Ethernet Statistics, RMON History List, RMON Alarm/Event, RMON Packet Capture, I/F Enable, and I/F Disable options are added to the right-click menu. - MIB-2 Interface - Select MIB-2 Interface if the objects in the default request group for
this FlexView are instanced by the MIB Object
IfIndex. The Interface Statistics, RMON Ethernet Statistics, RMON History List, RMON Alarm/Event, RMON Packet Capture, I/F Enable, and I/F Disable options are added to the menu. - Other - no options are added to the right-click menu.
- 802.1D Bridge Port - Select 802.1D Bridge Port if the objects in the default request group
for this FlexView are instanced by the MIB object
- Export Type
- This setting lets you automatically export FlexView data with each table refresh. Files can be exported as HTML or CSV
(spreadsheet compatible) file format. The exported information is saved
by default in the
<user's home directory>\AppData\Roaming\NetSight\Console directory, or you can specify a different export directory in the FlexView Options (Tools > Options). You can select one of six methods for the exported information:- HTML - Replace - The file is overwritten with each table refresh. The filename is the FlexView name without a timestamp.
- HTML - Append - The information in the file is appended with the new information with each table refresh. The filename is the FlexView name without a timestamp.
- HTML - Timestamp - A new file is added to the Export directory with each table refresh. The filename incorporates a timestamp of when the data was exported.
- CSV - Replace - The file is overwritten with each table refresh. The filename is the FlexView name without a timestamp.
- CSV - Append - The information in the file is appended with the new information with each table refresh. The filename is the FlexView name without a timestamp.
- CSV - Timestamp - A new file is added to the Export directory with each table refresh. The filename incorporates a timestamp of when the data was exported.
- When exported as HTML, this feature makes it possible to use Console to create a Web-based status monitoring system, which allows you to view the status of devices polled by this FlexView from a remote Web browser. Refer to How to Export FlexViews to a Web Monitor for more information about using this feature to create a Web Monitor.
- Use MaxAccess/SuperUser
- When checked, this FlexView will use the Max Secure or SuperUser passwords for access to retrieve information and set values on devices.
- Read Only
- When checked, the Table Editor is disabled for this table. Writable MIB objects in this table cannot be enforced.
- Hide instance column
- All FlexViews are created with an IP Address column and an Instance column (system-defined) that cannot be removed from the FlexView. However, the Instance Column can be hidden by checking Hide instance column.
- Enable event notification
- When checked, the information in the table can be used with the table filter feature to create an alarm for a specific condition. For example, you can select a FlexView that contains columns of various errors and set a filter to show rows that contain greater than zero errors (Type 0 as the filter value, select a column of interest and set the Options for Match as number and Not equal to).
The first time the table contains a row (with the first error), an alarm
will be generated and recorded in Console's Event Log. An export
file is also created to capture the content of the table when the alarm
occurred. The export file defaults to an HTML file and is saved to
the
<user's home directory>\AppData\Roaming\NetSight\ Exportsdirectory with the filename,<FlexView name>_EventData_<date>.html.
- Edit or add notes for your FlexView
- Use this text field to create a detailed description of this FlexView.
- FlexView Editing Instructions
- Use this text field to provide detailed instructions for how this FlexView should be edited by the FlexView Guided Editor or Table Editor. The information that you provide here will appear at the top of the Guided Editor window.
Columns Tab
This tab lets you define the content and arrangement of information in your FlexViews. You can define columns that present the values for particular MIB objects or create expressions that combine specific MIB objects, to present information that shows the relationship between those objects. With SNMP selected, the Columns tab lets you configure columns to show the values for specific MIB objects. When Expression is selected, the Columns tab becomes an expression editor, providing functions that allow you to combine the values of specific MIB objects.
Columns Tab - SNMP
With the SNMP column type radio button selected at the top of the tab, the Columns tab lets you add and configure FlexView columns to show the values for specific MIB objects. Each field in the window is defined below.
Click areas in the window for more information.
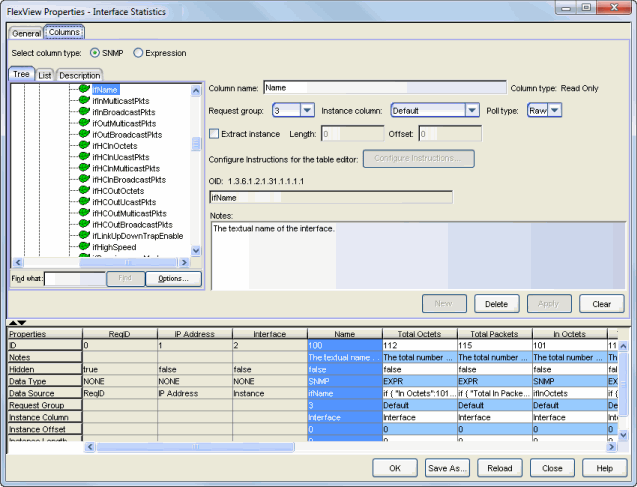
MIB Object Selector
The MIB Object Selector panel on the left side of the upper panel contains three tabs. The Tree and List tabs let you select MIB objects for the columns that you are configuring in your FlexView. The Description tab shows the text description for MIB objects selected from the MIB Tree or List tab.
- Tree Tab
- This tab shows the supported MIBs as a tree hierarchy. You can expand the tree to select MIB objects that you want to appear in your FlexView. Once an object is selected from the tree, you can name the column (Column Name) that will contain this object's value and Add your selection to the list in the FlexView Columns panel. You can search the tree to locate a specific MIB Object by typing all or part of a text string for a particular Object ID or Description into the Find what field, selecting an search option, and clicking Find. For more information on how to select options, refer to Help on the Find toolbar.
Sample Tree Tab
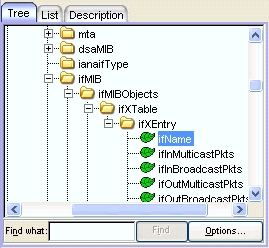
- List Tab
- This tab presents MIB objects in a table. A table right-click menu provides find and filter features to help you locate specific MIB objects. You access these Table Tools through a right-mouse click on a column heading or anywhere in the table body. For more information, see the Table Tools or the Table Settings window Help topic.
Sample List Tab

- Description Tab
- This tab displays the text description (as it appears in the MIB) for a selected MIB object.
- Column Name
- This is a name (up to 48 characters) that you assign to the column where the value of this MIB object will be displayed. Enter a name for this FlexView column, then click Apply to apply the name to the column.
- Column Type
- This field shows the access permitted for the currently selected MIB object (Read Only, Read Write, or No Access).
| NOTE: | When FlexView data is retrieved, the data for columns of type No Access is extracted from the
Instance column. |
|---|
- Request Group
- NetSight Console supports multiple SNMP requests. You can assign a particular MIB object to one of four request groups corresponding to a particular grouping of SNMP requests sent to devices. By grouping MIB objects, you can separate requests for objects that may not be supported on a particular device from objects that are. Requests are done according to group order: default, group 2, then group 3 and group 4. For more information, see the Request Groups and the Indirect Instancing Help topics.
- Instance Column (only available with Request Group 2, 3, or 4 selected)
- This setting allows using the data returned in the referenced column as the instance for the MIB object selected for this column. The referenced column must be mapped to the Default request group or to a request group that has a lower number than the group for the referencing column. For more information, see the Request Groups and the Indirect Instancing Help topics.
- Poll Type
- Allows you to set the poll type for the referenced column to:
- Raw - Reports the current value for the MIB object selected for this column.
- Rate - Computes a rate based on consecutive polling samples. This rate can then be used to compute values such as utilization.
- Delta - Computes the difference between the current sample and the last sample.
- Extract Instance
- When checked, this feature allows users having an in-depth knowledge of MIBs to extract data from one instance value and use that data as the instance for retrieving the value of another MIB object. For more information see the Extract Instance Help topic.
- Configure Instructions
- This button is used when you've selected a writeable object for this column. It opens the Column Instructions window where you can add text to describe how or why a user may wish to set a particular value for this column. Enter your instructions into the text area and click OK to create instructions for this column.
- Notes
- This area allows you to enter a detailed description for the current column. Enter a note for this FlexView column, then click Apply to apply your note.
- New Button
- Adds a new Column Routine to the table using the current definitions in the SNMP Columns tab.
Columns Tab - Expression
The Expression Editor is a powerful tool that lets you enhance the value and clarity of FlexView tables by adding columns that contain data manipulating routines. These routines can access data in other columns in the table, and combine them with data from stored variables, constants, system functions, and user-defined functions to come up with new values to be displayed in the column. A conceptual discussion of the language of the Expression Editor is provided in the FlexView Concepts - Expression Editor topic.
The Expressions panel is divided into several sub-panels that are used to create an expression. Expressions are assembled in the Expression tab of the panel in the upper right corner of the window. You can type directly into this area or use the Expression Wizard to construct elements of your expression. The Expression Editor checks for syntax errors when an expression is applied (Apply) to a column or function or when the Check Syntax button is clicked and the status is displayed in the Status field.
Sample Expression View.
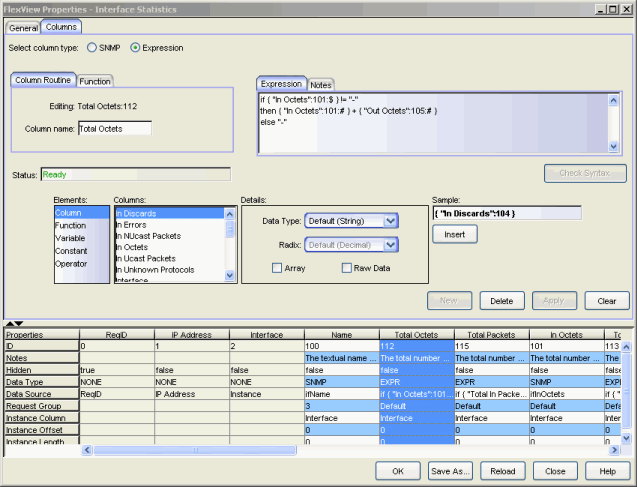
Column Routine and Function Panel
This panel lets you name routines. Routines are comprised of one or more expressions. There are two types of routines: Column Routines that are associated with a column in the table and Functions. Functions are not associated with a column, but instead, can be referenced from other routines within the table where they were created. Expressions consist of values and operators, where the values can be column references, external routines, stored data, or constants.
- Column Routine Tab
- A column routine is a series of expressions separated by semicolons. This tab lets you name a column routine. This name will appear as the column name for the information produced by this column routine.
- Function Tab
- A function is a routine with a name and parameters; but it is not associated with a particular column. This tab lets you enter the name for a function and identify the parameters that the function will take when you use it in a routine.
Sample Column Routine and Function Tab
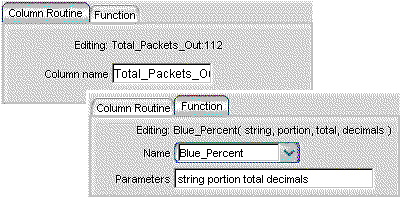
Expression Wizard
The Expression Wizard consists of four panes that let you choose and define a variety of elements (references) that are used in expressions. The Elements pane lets you select a particular reference element. Working left to right, your selection in the Elements pane determines the selections available from the next pane. For example, when Constant is selected in the Elements pane, you are given choices of the type of constant (string, decimal, hexadecimal, etc.) in the Categories pane. The center pane displays the available columns or operation categories. The right panel lets you define specific details of the selected reference element. As a particular reference element is constructed, it appears in the Sample field. When it is completed, the Insert button adds it to the Expression tab at the location determined by the entry cursor. You can click anywhere within an expression to set the position of the entry cursor prior to clicking Insert. The information in the Sample field is constantly checked and the Insert button is active when a valid reference element (consistent with the settings in the wizard) is available to be inserted in the expression.
Sample Expression Wizard

Elements
Column
When Column is selected in the left (Elements) pane, the center (Columns) pane lists the
columns for this table. When a particular column is selected, the right (Details) pane lets you
select/modify the Data Type and Radix and define the column as an Array, or Raw Data.
You should set these parameters based on the MIB object selected and how it will be used in your expression.
- Data Type
This determines the data type that the contents of the column is converted to when being read out of the column.- Default (String) - When no other type is specified the data type defaults to String. However, the element doesn't contain a dollar sign ($) to explicitly indicate the type.
- String - Character string.
- Integer - Whole number, without a decimal point.
- Float - Number with decimal point or expressed with an exponent.
- Boolean - True or False
- Port List - A ones and zeros array of ports, separated by colons to indicate operational status of ports numbered 0 through n.
- Radix
The Radix sets the number base (Hexadecimal, Octal, Decimal, Binary) when the data type is set to Integer. This option is disabled for all other data types. - Array
Click Array when the data is in an array format, as in the case of OID, instance, OCTET STRING, IP Address, etc. - Raw Data
Click Raw Data to present the information, unformatted, as it is received from the device.
Functions are divided into two categories: Table and System. The Table folder contains functions that you have created in the Functions tab of the Column Routines-Functions panel. The System folder contains the following common functions that are provided for your use to manipulate data for a column.
- Runtime Information
- DeltaTime - Returns a value that is the interval (in the specified units)
between a start and end time. The format of a time value conforms to the
DateAndTime TEXTUAL-CONVENTION as defined in snmpv2-TC (YYYY-MM-DD,hh:mm:ss.d,Z - year, month,
day, hour, minutes, seconds, deciseconds (tenths), timezone. The units parameter is a single
case-sensitive character string:
- "Y" – Years
- "M" – Months
- "W" – Weeks
- "D" – Days
- "h" – Hours
- "m" – Minutes
- "s" – Seconds
- "d" – Deciseconds (1/10ths)
- "c" – Centiseconds (1/100ths)
- "u" – Milliseconds (1/1,000ths)
When units is not specified, the default units is centiseconds. When only one time is specified, it is assumed to be the start and the current local computer time is used as the end. The number of centiseconds between the two times is returned. If the start is later than the end, a negative number is returned. - DeviceType - For a given IP Address, returns the Device Type as stored in the database and defined in deviceTypes.properties.
- DisplayName - Displays either IP Address, sysName, or NickName corresponding to this IP Address, according to the current setting for Display Name in the Options. If the device isn't currently in the database, the field will be left blank.
- SystemName -Searches the database to find the System Name corresponding to this IP Address and displays that value. If the device isn't currently in the database, the field will be left blank.
- SystemDescriptor - Searches the database to find the System Description corresponding to this IP Address and displays that value. If the device isn't currently in the database, the field will be left blank.
- NickName - Searches the database to find the Nickname corresponding to this IP Address and displays that value. If the device isn't currently in the database, the field will be left blank.
- DeltaTime - Returns a value that is the interval (in the specified units)
between a start and end time. The format of a time value conforms to the
DateAndTime TEXTUAL-CONVENTION as defined in snmpv2-TC (YYYY-MM-DD,hh:mm:ss.d,Z - year, month,
day, hour, minutes, seconds, deciseconds (tenths), timezone. The units parameter is a single
case-sensitive character string:
- Formatting - lets you insert a colored icon in the column, select a color for the data, and establish the format for values that appear in the column. Icon and Text attributes are produced by appending hidden code to a string and therefore, you should not perform other string functions on the results of these functions.
- BlueIcon, GreenIcon, RedIcon, YellowIcon - Inserts a ball icon for the selected color before the string text.
- BlueText, GreenText, RedText, YellowText - Presents the string text in the selected color.
- CreateInstance - Converts a string to its numerical ASCII equivalent for use in an OID Instance.
- FormatNumber - Inserts commas to the left of the decimal point in a (long) number and rounds to the number decimal places specified by decimals. The decimals parameter is the maximum number of digits to the right of the decimal point; the result may be shorter.
- FormatTime - Takes a number and an optional units string and returns the
number as a measurement of time. The units parameter is a single case-sensitive character string:
"c" – Centiseconds (1/100 of seconds), "s" – Seconds, "m" – Minutes, "h" –
Hours, "d" – Days.
When units is not specified, the default unit is centiseconds.
For example, using the FormatTime function to show 2,000,000 centiseconds:
FormatTime( 2.0e6 ) Returns 0 Days 5:33:20.00 and 2,000,000 seconds
FormatTime( 2.0e6, "s" ) Returns 23 Days 3:33:20.00 - Magnitude - Converts the original number to K (kilo), M (mega), or G (giga). The optional argument, decimals, specifies the number of decimal places in the result. The optional suffix (in quotes) lets you refine the magnitude label of your choosing (for example, adding "b", will display the value with Mb).
- ParseInstance - Converts an ASCII string, in instance format, to a text string. Specifying the optional value of start will start the conversion at the index specified. length defines the length of the converted string.
- String Manipulation - lets you format and extract characters from within a string.
- StringLength - Returns the length of string as a count of the characters.
- UpperCase, LowerCase - Converts all of the characters in the string to the selected case.
- Index - Returns the index of the location of the first occurrence of the specified character in the string. If the character is not found, returns -1. If a string is used as the character parameter, only the first character of the string is used in the search.
- Contains - Scans a string for search. If found, returns the position of the first character in search. If not found, returns -1.
- Last Index - Returns the index of the location of the last occurrence of the specified character in the string. If the character is not found, returns -1. If a string is used as the character parameter, only the first character of the string is used in the search.
- Substring - Returns a new string that is a sub-string of string. It starts at the index, start, and stops at end. For example Substring ("0123456789", 2, 7) will return "23456". This function is zero-based. If start is < 0 , > StringLength, or not specified the start parameter defaults to 0.
- Mathematical - lets you operate on integers and floats.
- Max - Returns the larger of two values, floatA or floatB. If the values are equal, it will return that value. If either value is null or empty, it will return null.
- Min - Returns the smaller of two values, floatA or floatB. If the values are equal, it will return that value. If either value is null or empty, it will return null.
- Percent - Returns the result of portion divided by total, carried out to the number of decimals and followed by a percent sign (%). The result is rounded, depending on the number of decimals defined. If total= 0, Percent will return a divide by zero error.
- Power - Returns a value of base, raised to the power of power.
- Round - Returns the closest whole number to float.
- SquareRoot - Returns the positive square root of float.
- Array Manipulation
- ArrayLength - Determines the length of the given array. If the variable is not an array, returns zero (0). Otherwise, it gives the length of the array, not the index of the last item.
- IsArray - Determines whether the given variable (array) is an array and returns true or false.
When Variable is selected from the Elements pane, the Categories pane lets you choose between System and Table Variables. System Variables are not available with this release of Console. When they become available, they can be used in any table. Table Variables are variables that you have created for the current table. They can only be used in the table where they were created. The Variable (right) pane allows defining the variable.
A variable consists of a name, optionally followed by an array index in square brackets and an assigned value (of any data type). Variables can be used either as a single value or as an array of values. Variable values are assigned using any of the assignment operators (=, +=, _+, *=, /=, %=, &=, ^=, and |=). Variables take on the data type of the value being assigned to it. If a particular variable is assigned more than once in an expression, then the value for the variable is whatever the last assignment sets as the value.
Variables that are assigned as an array use the optional square brackets([]) to specify an array index. All elements in an array must share the same data type. However, the array index does not need to be the same data type as the array elements. An array index can be any expression and the expression can return any data type; it does not have to be an integer. If a particular variable is assigned more than once in an expression, first as an array, then is later as a single value, then the array is overwritten and the variable becomes a single-value (non-array) variable.
When Constant is selected in the Elements pane, the Categories lets you choose the data type for a constant. The Value (right) pane allows defining the value for the constant.
Each data type has a method of entering constants:
- Floats - are a series of decimal digits starting with a non-zero digit. Floats can have an optional decimal point and an optional exponent. For example 23.6e-12. Plus (+) and minus (–) signs are treated as a unary operators.
- Integers - can be expressed as Decimal, Octal, or Hexadecimal. Plus (+) and minus (–) signs are
treated as a unary operators.
- Decimal integers - are a series of decimal digits starting with a non-zero digit. For example, 239.
- Octal integers - are a series of octal digits starting with a zero. For example, 0177.
- Hexadecimal - are a series of hexadecimal digits starting with zero-x (0x). For example, 0x3e4. Hexadecimal digits (A-F) are case independent.
- Booleans - are either true or false. Booleans are not case-sensitive.
- Strings - are a series of any printable ASCII characters enclosed within double quotes. Double quotes ("), used within a string constant, must be preceded by a back-slash (\). For example, "This is a string constant containing a \"quoted\" word." Likewise, when a backslash (\) appear in a string, it too must be preceded by another backslash. For example "Enter \\ to continue" will be displayed as Enter \ to continue.
When Operator is selected in the Elements pane, the Categories lists several groups of operators and the Operators (right) pane lists specific operators.
Operators are used to combine values. Operators are either mathematical or logical, except when using the plus sign to concatenate strings. Operators fall into eight categories: post-unary and pre-unary arithmetic operators, binary arithmetic operators, bit-wise operators, comparison operators, logical operators, conditional operators and assignment operators.
Except for increment and decrement operators, which operate only on integers, all the other operators can work on any value: constants, interim values or variables, function or column references.
Operators fall into eight categories:
- Post-unary Arithmetic Operators
There are two post-unary arithmetic operations. Both must be associated with a variable reference since they alter the contents of the value with which they are associated. They operate only on integers.- ++ - Increment
- _ _ - Decrement
When these operators are executed, the variable is first converted to an integer, then a new integer value is created with the current value of the expression's variable. This is the value that is returned, because post-increment and post-decrement return the value before the operation. Then the variable's value is incremented or decremented, and the new integer value is returned to the remainder of the expression. - Pre-unary Arithmetic Operators
There are nine pre-unary arithmetic operators.- ++ - Increment
- _ _ - Decrement
- + - Plus or Positive
- _ - Minus or Negative
- ! - Not
- @ - Float-cast
- # - Integer cast
- ? - Boolean cast
- $ - String cast
Increment and Decrement must be associated with a variable reference and operate only on integers. When these operators are executed, first the variable is converted to an integer, and then the value is incremented or decremented. Finally, the new integer value is returned to the remainder of the expression.All of the other Pre-unary operators can be associated with any value.
Plus (+) and Minus (_) operators are associated only with numeric types. If the associated value is an integer or float, the same value is returned but, in the case of negative, with the opposite sign. If the associated value is a boolean or string, a copy of the value converted to an integer is returned but, in the case of negative, with the opposite sign. The positive operator on a numeric type does nothing, but on a non-numeric type it acts the same as integer cast.
The Not operator is associated with boolean values. If the associated value is not a boolean, the value is converted to boolean before the operation is performed.
The cast operators (@, #, ?, $) return their associated values converted to the cast's data type. Every data type can be converted into every other data type as described earlier.
- Binary Arithmetic Operators
There are five binary arithmetic operators:- + - Add
- _ - Subtract
- * - Multiply
- / - Divide
- % - Modulo
They operate only on numeric values. Non-numeric values are converted to float or integer before the operation is performed. Either float or integer is returned. For divide and modulo operations, a runtime error will occur if the second value is zero. Refer to the Expression Editor Concepts topic, Binary Arithmetic Conversion table for implicit conversions during binary arithmetic operations. The only exception to this is the Add operator operating on two string values. When the operator is an add (+) operator, then the non-string operand is cast to a string and the operation is a concatenation of the two strings. The resulting value is a string. If arithmetic addition is required, then the string operand must be explicitly cast to Integer or Float. - Bit-wise Operators
There are three bit-wise operators:- & - Bit-wise AND
- ^ - Bit-wise XOR
- | - Bit-wise OR
- Comparison Operators
There are six comparison operators:- < - Less than
- <= - Less than or equal to
- > - Greater than
- >= - Greater than or equal to
- == - Equal
- != - Not Equal
These operate on all data types, but they can only compare the same data types to each other. Strings are lexicographically compared. For booleans, false is less than true. Refer to the implicit conversion table for binary comparison conversions. - Logical Operators
There are two logical operators:- && - AND
- || - OR
They are associated only with boolean values. If either or both values are not boolean they are converted to boolean before the operation is returned. These are used with conditional operators. - Conditional Operators
The if, then, and else operators are used to test a condition and execute one of two expressions, depending on the result of the test. The if operator performs the test and, if the condition is true, the expression following the then operator is executed. If the condition is false, the expression following the else operator is executed. Any expression can follow the then and else operators. Any expression, except another if, then or else expression, can be used as the condition following the if operator. The else operator is optional. If the condition being tested is false and there is no else operator, an integer zero is returned. - Assignment Operators
There are nine assignment operators:- = Assign
- + = Add and assign
- _ = Subtract and assign
- * = Multiply and assign
- / = Divide and assign
- % = Modulo and assign
- & = Bit-wise AND and assign
- ^ = Bit-wise XOR and assign
- | = Bit-wise OR and assign
All the other assignment operators, except Assign (=), involve a calculation before the assignment. The manner these calculations are performed is the described in the sections on Arithmetic Operators and Bit-wise Operators. The result of the calculation is then assigned to the variable in the same manner as the assignment operator. The resulting value of any assign is the value assigned. In this manner chained assignments are allowed since they are processed right-to-left. For instance, index = offset = 0, the variable offset is first assigned the integer value 0. Since the result of an assignment is the value assigned, the result is 0 which is then used in the assignment of index.
Order of Operations
The following table lists all operators by category to show their order of processing. At the top of the list, Value, is the highest order of processing. Each category takes precedence over the categories below it. For example, given the expression A == B + 7 * C, the multiplication of 7 and C is done first, then the result is added to B, then the new result is compared to A for equality.
| Category | Operators | |
|---|---|---|
| Highest | Value | Column, Function, Variable, Constant, Parenthetical expression |
| Post unary | ++, __, +, _, !, @, #, ?, $ | |
| Pre unary | ++, __ | |
| Product | *, /, % | |
| Sum | +, _ | |
| Relative | <, >, <=, >= | |
| Equality | ==, != | |
| Bitwise AND | & | |
| Bitwise XOR | ^ | |
| Bitwise OR | | | |
| Logical AND | && | |
| Logical OR | || | |
| Assignment | =, +=, _=, *=, /=, %/, &=, ^=, |= | |
| Lowest | Expression | if, then, else |
Parenthetical Expressions
This formula language is hierarchical, which means that operations at a higher level are processed before operations at a lower level. For instance, in the expression 2 + 3 * 4, the multiplication is performed first, even though the addition appears first in the expression. In order to force the addition to be performed first it should appear within parentheses: (2 + 3) * 4. Any expression can appear in a pair of parentheses, even variable assignments. As many parentheses as is needed can be used; there is no limit to the depth of parentheses. The value and data type returned by the parentheses operators is determined by the result of the last calculation performed in the expression within the parentheses.
Expression/Notes Panel
- Expression Tab
- The Expression tab is the work area where Column Routines and Table Functions are constructed. You can use the Expression Wizard or type directly into the work area. Once you have a Column Routine completed, the Check Syntax button lets you verify that the syntax is correct. This does not guarantee that your routine is logically sound, only that you haven't made any syntax errors.
- Notes Tab
- The Notes tab lets you add information about your routine. This information does not appear in the FlexView table.
Status
This field indicates the state of the Expression Editor and the correctness of the syntax used in expressions. Ready indicates that you can enter or edit a routine or o function. The editor checks the syntax of expressions when the Check Syntax or Apply buttons are clicked. Passed indicates that the syntax is correct. The Status field also suggests corrections that are needed when there is a problem with the syntax. Passed does not guarantee that your routine is logically correct, only that there are no syntax errors.
- Insert Button
- This button inserts the current entry in the Sample field into the Expression tab work area. The Sample is inserted at the location of the entry cursor.
- Check Syntax Button
- Checks the syntax for the current routine. The Status field indicates Passed when the syntax is correct or suggests corrections that are needed. Passed does not guarantee that your routine is logically correct, only that there are no syntax errors.
- New Button
- Checks the syntax for the current routine in the Expression tab and adds a new Column Routine or Table Function to the table. The particular action depends on which tab is selected in the Column Routine/Function panel. This button is active even when there are syntax errors allowing you to create a routine that references a value that has yet to be created.
- Delete Button
- Removes the currently selected column or function from the table. The particular action depends on which tab is selected in the Column Routine/Function panel.
- Apply Button
- Checks the syntax for the current routine and applies it to the selected column or function. This button is active, even when there are syntax errors allowing you to create a routine that references a value that has yet to be created.
Column Definitions Table
This table shows how the attributes for each of the columns is configured. Every FlexView contains three permanent columns (ReqID, IP Address, and Interface). When creating a new FlexView, this table contains only the three permanent columns. Columns can be repositioned by clicking the heading for a column and dragging it to the left or right.
| NOTE: | When re-installing NetSight Console, the installation program saves copies of any FlexViews that you have
created/modified in the |
|---|
- Save As Button
- Opens a file browser window where you can type a name for this FlexView and select a path where the file will be saved.
For information on related windows:
For information on related tasks: