MIB Tools Device
Click the graphic for more information.
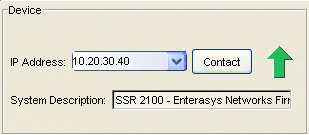
- IP Address
- Enter an IP address or use the drop-down list to select a previously contacted device. The Device tab in the MIB Tools Options window lets you set the number of IP addresses that will be saved between MIB Tools sessions, with a maximum of 9. The default number is 5.
- Contact/Stop Button
- After entering an IP address and the appropriate protocol access information (in the Select Protocol area), click the Contact button to initiate contact with the device. The button changes to Stop while a contact request is being made.
- Contact Icon
-
The color-coded icon indicates the current state of communication
between MIB Tools and the device. You can also click the icon to
initiate contact with a device. This icon displays the results only for
the device contact request.
- Up Arrow/Green -- the device has responded to the MIB Tools request. This icon will be displayed even if the device has responded with an error.
- Hourglass/Beige -- MIB Tools is attempting to contact the device.
- ?/Yellow -- the contact status is unknown.
- Down Arrow/Red -- the device has not responded and the MIB Tools request has timed out.
- System Description
-
When a device is contacted, the system description is automatically
displayed in this field. Use the tooltip to view the entire contents of the field. This is the same information
that is returned from a query of the
sysDescrOID.
For information on related windows:
For information on related tasks: