The Console Alarms Manager lets you configure network alarms that provide status information for a particular problem or condition on a particular network device. Alarms are triggered when certain trap or event conditions (called a trigger event) occur on your network, and they are tracked until the problem or condition is removed.
The alarm source, which is the device, interface, or AP that is the source of the alarm event, is considered to have an alarm until the alarm is cleared. You can view alarms and alarm status in the Console Device Tree and Extreme Management Center, and also view and clear alarms in the Alarms Log in the Console Event View.
Using the Alarms Manager window (Tools > Alarm/Event > Alarms Manager), you can add a new alarm definition, which includes configuring the conditions (criteria) which will trigger the alarm, and defining the actions that will be performed to notify a person or network component about the problem, when the alarm is triggered.
You can create an alarm definition that detects a problem or condition and raises an alarm, and you can also create an alarm definition that detects when the problem or condition is removed and clears the alarm. For example, a Link Down alarm is triggered when a device emits a linkDown trap. Then, when the device emits a linkUp trap, the Link Up alarm automatically clears the Link Down alarm.
NetSight ships with a set of default alarm definitions, which you can see listed in the Alarm Table in the Alarms Manager window. You can use these default alarms as is, or delete or modify them as desired.
This Help topic includes instructions for:
Defining an Alarm
You can use the Alarms Manager to create new alarms and define their criteria and actions, and to edit the criteria and actions for existing alarms.
To create a new alarm or change an existing alarm:
- From the Tools menu, select Tools > Alarm/Event > Alarms Manager or click the Alarms Manager icon on the toolbar. The
Alarms Manager window opens.
- To create a new alarm:
- Click New Alarm. The New Alarm Name window opens.
- Type a name for your new alarm and click OK.
- Proceed to the fields below the table to configure your alarm parameters.
To modify an existing alarm:- In the Alarm Table, select the alarm that you want to change.
- Proceed to the fields below the table to change your alarm parameters.
- In the Alarm Details section, select the appropriate Alarm Severity. The alarm can have its own specified severity regardless of the severity of the event or trap that triggered it.
 (question mark) Set from Source - the alarm will use the severity level of the trigger event, for example a warning event.
(question mark) Set from Source - the alarm will use the severity level of the trigger event, for example a warning event. (Red) Critical - A problem with significant implications.
(Red) Critical - A problem with significant implications. (Orange) Error - A problem with limited implications.
(Orange) Error - A problem with limited implications. (Yellow) Warning - A condition that might lead to a problem.
(Yellow) Warning - A condition that might lead to a problem. (Blue) Info - Information only; not a problem.
(Blue) Info - Information only; not a problem. (Green) Clear - An alarm that clears another alarm (for example, LinkUp).
(Green) Clear - An alarm that clears another alarm (for example, LinkUp).
- Select the Enable Alarm checkbox to activate the alarm. You can disable an alarm to deactivate it without deleting the definition.
- In the Criteria subtab, select the alarm criteria that will trigger the alarm:
- By Event/Trap Severity - Triggers the alarm when a specific level of event or trap occurs. Select an event severity level (Emergency, Alert, Critical, Error, Warning, Notice, or Info) from the drop-down list. Select whether the alarm will be triggered by traps, or events, or both.
- By Selected Trap - Triggers the alarm when a specific trap occurs. Click Edit Traps to open the Trap Selection window where you can select one or more traps that will trigger the alarm. You will be able to select from all the Trap IDs available for the devices modeled in the NetSight database.
- By Custom Criteria - Define very specific criteria to trigger the alarm. Click Edit Criteria to open the Edit Custom Alarm Criteria window, and refer to How to Configure Custom Alarm Criteria for more information on this task.
- By Device Status Change - Triggers the alarm when the operational status for a device changes: Contact Lost triggers the alarm when contact with a device is lost, Contact Established triggers the alarm when contact is restored, and Both will trigger the alarm when contact is lost and when contact is regained.
- By Threshold - Triggers the alarm when a specified value enters an unacceptable range, for example,when CPU utilization exceeds 80% or when free disk space falls below 100 MB. Click Edit Threshold and then refer to the Edit Threshold Window Help topic for information on defining threshold alarms. There are two threshold alarm types: Application Analytics and OneView. This option will be disabled if your Management Center license does not include Management Center features that support threshold alarms (such as device statistics collection), and you do not have an Application Analytics license.
- By Flow - Flow alarms are used for reporting network traffic flow anomalies detected by the NetFlow flow collector. Click Edit Flow Criteria to open the Edit Flow Criteria window where you can define the flow criteria that will be used to trigger the alarm.
- If desired, you can restrict the alarm to devices and port elements in one or more device groups. The alarm will only be raised on devices and interfaces in the selected device groups. This allows you to filter alarms to specific devices or important ports. Use the Select Groups button to select the desired groups.
- In the Actions subtab, use the checkboxes to select the actions that will be performed when the alarm is triggered. You can test an alarm action by clicking the Test Action button
 . (An alarm must be saved before it can be tested.)
. (An alarm must be saved before it can be tested.)- Email - Sends an email if the alarm is triggered. Use the drop-down menu to select one of your pre-defined email lists. If no lists have been defined, the menu will be empty and you can click the Edit Email Lists button to define a list. (You must have your SMTP E-Mail Server options configured. Click Set Mail Config to open the SMTP E-Mail Server Options window where you can define your outgoing e-mail server and the sender's address for your e-mail notifications.) There are default formats for the subject and body of the email, which can be overridden by selecting the Override Content checkbox.
- Syslog Server - Creates a syslog message if the alarm is triggered. Enter the IP address or hostname that identifies the syslog server where the message will be sent. There is a default format for the syslog message sent to the server, which can be overridden by selecting the Override Content checkbox.
- Trap Server - Sends an SNMP trap if the alarm is triggered. Enter the IP address for a trap receiver where the trap will be sent. Valid trap receivers are systems running an SNMP Trap Service. From the Credential drop-down list select the appropriate SNMP credential that will be used when sending the trap to the trap receiver. Credentials are defined in the Profiles/Credentials tab in the Authorization/Device Access window (Tools > Authorization/Device Access). There is a default format for the trap message, which can be overridden by selecting the Override Content checkbox.
- isaac Service - Sends a message to the isaac service if the alarm is triggered. The default alarm message is sent, or you can customize the message using the Override Content window. When you enable the isaac service action, it is seen as a notification in the Notifications panel in isaac. Then, when the alarm is triggered, a message is sent to isaac, and isaac forwards out the notification to alert isaac users. There is a default format for the isaac message, which can be overridden by selecting the Override Content checkbox.
- Program - Runs a custom program or script on the NetSight Server if the alarm is triggered. In the Program field, enter the name of the program or use the Select button to open a file browser window and choose a program. In the Working Directory field, enter the path to the directory from which the program will be executed or use the Select button to open a file browser window and choose a directory. Any path references within your program that are not absolute paths, will be relative to the working directory. There is a default set of arguments passed to the program, which can be overridden by selecting the Override Content checkbox.
- Override Content - Select this checkbox if you want to override the default content contained in the action message or action program arguments. The default content is defined in the Console Alarms options (Tools > Options > Console > Alarms). Use the Edit Content button to open the Edit Action Overrides window where you can override the defaults for this specific alarm action only.
- If you want to set a limit on the number of times the alarm action will be performed for this alarm, check Enable Action Limit and type a number into the Max Count field. Once the limit is reached, the alarm is still recorded, but no further actions are performed. If you have configured multiple action types, the limit is for the number of times the set of configured actions is performed, not for each individual action. If Enable Action Limit is not checked, there is no limit placed on the number of times the action will be performed.
- You can specify a Reset Interval which will automatically reset the action count after the time limit specified, allowing actions to resume. If the reset interval is set to "None", then once the alarm limit is reached, the alarm will not reset unless manually reset. You can reset the action counters for all current alarms related to this alarm definition using the Reset All button. For example, if there is a Flow Limit Alarm on three devices, it will reset the limits on those three alarms.
- In the Other Options subtab, select the desired option for how the alarm will be cleared.
- No Current Alarm (Action Only) - When this option is selected, the Alarms Manager will only perform the configured actions, but will not raise an alarm that becomes associated with the alarm source. The alarm status of the alarm source will not change, and no alarm will be added to the system.
- Cleared by Alarm - This option allows you to select the alarm(s) that will be used to clear the alarm you are defining. You must first create the alarm definitions for the clearing alarms, which must have the alarm severity set to "Clear". The clearing alarms should be triggered when the problem or condition is removed. Then, use the Select Alarms button to open a window where you can select one or more clearing alarms that will clear the alarm you are defining.
- Click OK to apply your settings and close the Alarms Manager window. After you add, edit, or delete an alarm definition, you must click Apply or OK for your changes to take effect.
Disabling Alarms
There may be times when you want to disable a single alarm or all alarms. For example, you might want to temporarily disable alarms while you are performing network maintenance.
- From the Tools menu, select Tools > Alarm/Event > Alarms Manager. The Alarms Manager window opens.
- To disable all alarms, click the Disable Alarms button to the right of the Alarm table. When you disable alarms, the alarm events that trigger or clear alarms will be ignored, and no alarm actions will be performed. Click Enable Alarms to re-enable all alarms.
- To disable an individual alarm, select the desired alarm in the Alarm table. Deselect the Enable Alarm checkbox in the Alarm Details section. When you disable an alarm, the alarm events that trigger the alarm will be ignored, and no alarm actions will be performed.
Viewing Alarms
You can view device/alarm status in multiple places throughout Console.
Console
The Console Status Bar displays a system-wide Alarm Summary in the lower right corner. This indicates the number of current alarms for each severity (Critical, Error, Warning, and Info) that is present in the entire system. If there are no current alarms, the status will read all zeroes. Click on an indicator to view details on the alarms with that severity.

Console Device Tree
In Console, the device tree displays an integrated alarm/device status that rolls up into each device group. The colored circle next to the device or group icon indicates device status as well as the severity of the most severe alarm on the device or in the device group.
-
 (Red) Critical - There is a critical alarm and the device is down, or some of the devices in the group are down.
(Red) Critical - There is a critical alarm and the device is down, or some of the devices in the group are down. -
 (Orange) Error - There is a problem with limited implications on the device or a device in the group.
(Orange) Error - There is a problem with limited implications on the device or a device in the group. -
 (Yellow) Warning - There is a condition that might lead to a problem on the device or a device in the group.
(Yellow) Warning - There is a condition that might lead to a problem on the device or a device in the group. -
 (Blue) Info - There is an information only alarm on the device or a device in the group.
(Blue) Info - There is an information only alarm on the device or a device in the group. -
 (Green) Clear - There are no alarms and the device is up, or all the devices in the group are up.
(Green) Clear - There are no alarms and the device is up, or all the devices in the group are up.
Hover over the device to see a tooltip with the alarm/device status.
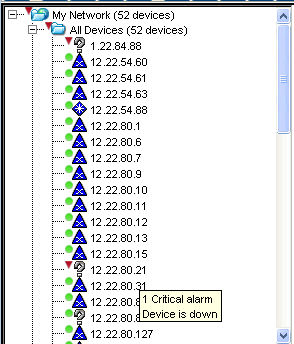
Console Device Current Alarms
Right-click on a device or device group in the Console device tree and select View Current Alarms to open a window that displays current alarm information for the device or device group.
- Use the Clear Selected or Clear All buttons in the window to clear selected alarms or clear all alarms for the device or device group.
- Use the Device Alarm History button to view information about all current and past alarms for the device or device group.
- Right-click on an alarm to view an alarm history for that specific alarm.
- Right-click on an alarm to view the alarm limits and action counters configured for that alarm.
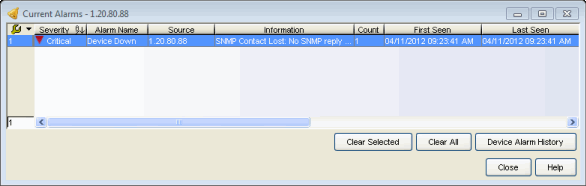
You can also right-click on a device or device group in the Console device tree and select Clear Current Alarms to clear the current alarms for the device or device group.
Console Alarms Event View
Select the Alarms tab in the Console Event View to view information about current network alarms.
- Use the Clear Selected or Clear All buttons on the tab to clear selected alarms or clear all alarms.
- Use the All Alarm History button to view information about all current and past alarms.
- Right-click on an alarm to view an alarm history for that specific alarm.
- Right-click on an alarm to view the alarm limits and action counters configured for that alarm.
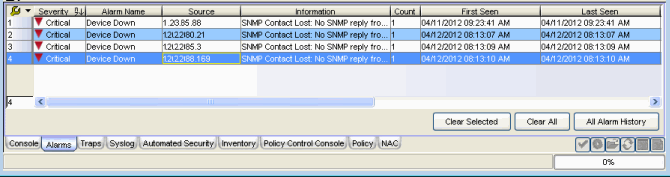
Clearing Alarms
An alarm can be cleared manually or automatically.
To clear an alarm manually in the Alarms tab in the Console Event View, use the Clear Selected or Clear All buttons to clear a selected alarm or clear all alarms.
To clear an alarm automatically:
An alarm is cleared automatically by another alarm called a "Clearing Alarm". For example, a Link Up alarm can be created so that when a device emits a linkUp trap, the alarm will automatically clear a Link Down alarm.
Clearing Alarms are configured in the Alarms Manager window with an Alarm Severity set to Clear. The alarm is then defined so that when it is triggered, it removes an alarm rather than adds one.
In addition, a OneView threshold alarm can be configured to "self-clear" (see How to Clear Threshold Alarms for more information). This is called re-arming the alarm. Re-arming allows the threshold alarm to clear itself when the monitored statistic is restored to an acceptable range, without requiring a clearing alarm. When an alarm self-clears, no action is triggered.
For information on related windows:
For information on related tasks: