Compass Tab
- the selection you make in the Console left panel (Search Scope)
- the Search Type you select on the Compass tab
- the Search Parameters you provide on the Compass tab
The bottom section of the Compass tab provides two tabs, one for viewing a log of the
search process (Search Log tab), and the other for the search results (Results tab).
(If this bottom section of the tab is not visible, click the panel control up
button ![]() at
the foot of the tab.)
at
the foot of the tab.)
To access the Compass tab, select the desired device(s) or device group(s) in the left panel, and select the Compass tab in the right panel.
- Search Scope
- The scope within which the search will be performed,
based on the device(s) or device group(s) selected in the left panel.
The selected search scope is displayed at the top of
the tab.
Note: If you do a search on a user-defined device group that contains interfaces, the whole device on which the interface is located will be searched.
- Search Type
- Select the type of search you want to perform from the drop-down list. For more information on the different types of searches, see the following links:
- Search Parameters
- If you provide specific search parameters, Compass returns information on those parameters, if it finds them within the search scope. If you do not provide specific search parameters, Compass returns information on everything within the search scope.
Search Log Tab
This tab displays a log of the progress of the search and notifies you of unsupported devices. You can customize table settings and find, filter, sort, print, and export the information in the Search log. Access these Table Tools through a right mouse click on a column heading or anywhere in the table body. For more information, see the Table Tools Help topic.
Click areas in the window for more information.
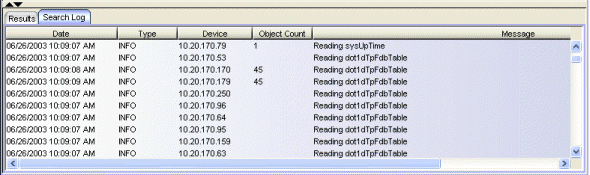
Results Tab
This tab displays the results of the Compass search in table form. For column definitions and specific information on the Results tab beyond that given below, see the links for the different search types.
Right-click Menu
You can customize table settings and find, filter, sort, print, and export the information in the Search log. Access these Table Tools through a right mouse click on a column heading or anywhere in the table body. You can also utilize the following right-click menu options in the table:
- Results Filter - This toolbar provides filtering options
for the Results table. All the options except CDP/Backplane/Host
Data Ports, Duplicate MAC, Duplicate IP, and
Collapsed are checked by default. You can select
the view options before or after the search is completed. When the window is too narrow to display all of the Results Filter options, the
 button appears at the right side of the tool bar. Clicking this button provides access to the hidden options.
To close the Results Filter toolbar, click the red X.
button appears at the right side of the tool bar. Clicking this button provides access to the hidden options.
To close the Results Filter toolbar, click the red X.- Show Layer 2 - Layer 2 entries will be displayed in the table.
- Show Layer 3 - Layer 3 entries will be displayed in the table.
- Show Layer 4 - Layer 4 entries will be displayed in the table.
- Show 10/100 Mb Only - Only entries for 10/100 Mb ports will be displayed in the table.
- Show CDP/Backplane/Host Data Ports - CDP, backplane, and host data ports will be displayed in the table.
- Show Duplicate MAC - Duplicate MAC Addresses will be displayed in the table.
- Show Duplicate IP - Duplicate IP Addresses will be displayed in the table.
- Show Collapsed - Entries with duplicate information will be displayed only once in the table.
- Go To View > Device Properties - Opens the Properties tab for the selected device.
- Go To View > Port Properties - Opens the Properties tab for the selected port.
- Port Tools > Port Monitor - Opens the Port Monitor window for the selected port.
- Port Tools > Interface Statistics - Opens the Interface Statistics window for the selected port.
- Port Tools > RMON Ethernet Statistics - Opens the RMON Ethernet Statistics window for the selected port.
- Port Tools > RMON History List - Opens the RMON History List window for the selected port.
- Add Devices to Group - Opens the Add Device(s) to a Group window, where you can add the selected device(s) to a group.
- Select All - Selects all the entries in the table.
User Location Information
You can get an indication of the location of a user by viewing the Active column in the Results tab. This column indicates entries that come from the dot1dTp, dot1x and etsysPwa MIBs. These MIBs give the best indication of an end station’s actual location. Entries in the dot1Tp MIB are automatically added and deleted based on when they were last heard. If an end station address has not been heard for more than 5 minutes, it is deleted. On the other hand, the ctAliasTable never removes entries automatically; instead, it requires a manual step. Therefore, if the end station moves, the entry is never removed from the table and may give a false impression of the end station’s true location.
- Search Button
- Initiates the search based on the criteria you provide. The button changes to Stop after you initiate the search, and you can stop the search at any time by clicking Stop. If the search seems to take longer than expected, it is most likely because a network element or elements cannot be contacted. In this case, a message indicating that there were errors during the search is displayed. You can either bypass the message to complete the search, or elect to view the Event Log.
Status Bar
The status bar at the bottom of the NetSight Console window provides messages related to the status of the search, and a progress bar showing the percentage of the search completed.
For information on related tasks:
For information on related windows:
- Add Device(s) to Group window
- Compass Tab All Search
- Compass Tab Auto Search
- Compass Tab IP Address Search
- Compass Tab IP Subnet Search
- Compass Tab MAC Address Search
- Compass Tab Multicast Address Search
- Compass Tab User Name Search
- Ping Window