IP Address Search
The IP address search on the Compass tab lets you search any device(s) or device group(s) selected in the left panel for an IP address. You can search for a specific IP address/hostname or for all IP addresses (including multicast addresses). Search results list any device which is aware of the specified IP address. For example, the network element associated with the specified IP address may be connected to the device, or it may have contacted the device, or the device may be on the path to a device the network element contacted. For Layer 2 devices, the IP address search will attempt to use information from a router within the search scope to locate an IP address. The IP address search looks at the following tables:
|
|
To access the IP address search on the Compass tab, select the desired device(s) or device group(s)
in the left panel, and select the Compass tab in the right panel. Then select the IP Address Search Type from the drop-down list. If the
bottom section of the Compass tab containing the Results and Search Log tabs is
not visible, click the panel control up button
![]() at the foot of the tab.
at the foot of the tab.
The Compass IP address search tab also provides the ability to ping an IP address.
Click areas in the window for more information.
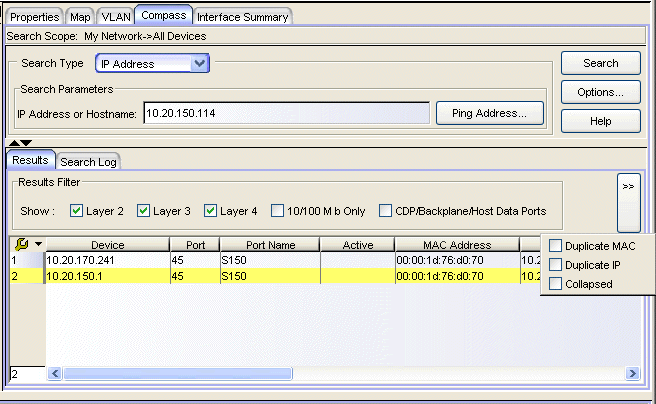
- Search Scope
- The scope within which the search will be performed, based on the device(s) or device group(s) selected in the left panel.
- Ping Address Button
- Opens the Ping window, where you can ping the network element associated with a specific IP address. If you have already entered an IP address on the Compass tab, that IP address will be pre-entered in the Ping window.
Search Parameters
Compass performs the search on the device(s) or device group(s) selected in the left panel (the Search Scope). To search for information on a specific IP address or hostname, enter it in the IP Address or Hostname text box. If you leave the IP Address or Hostname text field blank, Compass will search for all IP addresses within the scope. To start a search, click Search. You can stop the search at any time by clicking the Stop button.
- IP Address or Hostname
- Enter the specific IP address or hostname on which you want to search. You can also search by device nickname, if desired. (This field does not accept any spaces, so if the device nickname has spaces in it, use the Auto search instead.)
Search Log Tab
This tab displays a log of the progress of the search and notifies you of unsupported devices. See Search Log Tab for more information.
Results Tab
This tab displays the results of the Compass search in table form. See Results tab for information on using the Results Filter, and the other right-click menu options offered on this tab.- Device
- This column lists any device within the selected scope which is aware of the specified IP address/hostname. For example, the network element associated with the IP address may be connected to this device, or it may have contacted this device, or this device may be on the path to a device the network element contacted.
- Port
- Port number of the port which is aware of the network element's IP address/hostname. The network element may be connected to this port.
- Port Name
- Port name of the port which is aware of the network element's IP address/hostname. The network element may be connected to this port.
- Active
- The checkmarks in this column indicate the entries with the most relevant information. Entries are considered Active if they exist in the 802.1X MIB, PWA MIB, dot1dTpFdb table or the dot1qTpFdb table. To display all the Active entries together, click the Active column header to sort the entries.
- Address
- IP Address of the network element. If you searched on a specific IP address, this is where that address is displayed.
- State
- Current operating state of the network element. Possible values are:
State Meaning initialize an initialize is in progress returning the port to an initial state active connection is active inactive, connection is inactive disconnected, no user is logged in. authenticating a login is in process and has not yet completed authenticated a user has successfully logged in held the port is locked down because the number of failed login attempts has exceeded the allowable limit. connecting connection in process aborting indicates an authentication timeout forceAuth the port is always authorized forceUnauth an administrator has terminated the user session authSuccess means authentication was attempted and succeeded authTerminated a session was active or in progress and was subsequently terminated <blank>. State was not retrieved
For information on related tasks:
For information on related windows: