The Active Status panel at the bottom of the Inventory Manager main window presents a chronological summary of operations that Inventory Manager has performed, including archive saves and restores, firmware/boot PROM upgrades, and reset device operations. As operations take place, the Active Status is updated with specific information about each event, and the status (results) of the operation. The Active Status panel lists operations performed by all Inventory Manager clients connected to the server.
The panel presents the status in two different views: Summary and Details. Use the buttons at the top of the panel to select the desired view. The Summary view lists the operations that have been performed, while the Details view lists the individual devices the operations have been performed on. If you select an operation in the Summary view then switch to the Details view, the corresponding device entries are highlighted. For even more detailed information about each entry, select the entry, then right-click and select View from the menu to open a Properties window.
Entries remain in the Active Status panel until you restart the application. If the Active Status panel reaches a total of 1000 entries, the 500 oldest entries will be automatically purged. You can delete entries by right-clicking and selecting Purge from the menu. Deleting an entry causes that entry and all older entries to be purged. You cannot delete entries from the middle of the table because that would disrupt the sequence of events.
To stop an operation, select the operation entry, then right-click and select Abort from the menu. Any part of the operation that is currently in progress will complete before the operation is terminated.
Information on the following Active Status views:
Summary View
The Summary view presents a chronological summary of operations that Inventory Manager has performed, including archive saves and restores, firmware upgrades, and reset device operations. Select the Summary option at the top of the panel to display this view.
Use the table options and tools to find,
filter, sort, print, and export information in a table and customize table settings. You can access the Table
Tools through a right-mouse click on a column heading or anywhere in the table
body, or by clicking the Table Tools
 button in the
upper left corner of the table (if you have the row count column displayed). For more information, see the
Table Tools Help topic.
button in the
upper left corner of the table (if you have the row count column displayed). For more information, see the
Table Tools Help topic.
Click the graphic for more information.

- Alert
- A yellow alert icon in this column signifies:
 -- the
operation failed for one or more of the devices that the operation is
responsible for.
-- the
operation failed for one or more of the devices that the operation is
responsible for.
 -- for
a successful configuration save operation, the alert signifies that there is a
difference between one of the saved configuration files and the previous file saved for
that device.
-- for
a successful configuration save operation, the alert signifies that there is a
difference between one of the saved configuration files and the previous file saved for
that device.
- Schedule Name
- The name of the operation. For certain operations such as archive saves, this is the name you assigned the operation when you created it.
- Status
- The status of the operation: Success or Failure. If the operation was performed on multiple devices, the status will be listed as Success only if it was successful on all devices. If it fails on any device, the status will be listed as Failure. Select the entry, then right-click and select View to open the Properties window and see which device(s) failed.
Details View
The Details view presents a chronological listing of each device on which an operation was performed and the status (results) of the operation for that device. Select the Details option at the top of the panel to display this view.
Use the table options and tools to find,
filter, sort, print, and export information in a table and customize table settings. You can access the Table
Tools through a right-mouse click on a column heading or anywhere in the table
body, or by clicking the Table Tools
 button in the
upper left corner of the table (if you have the row count column displayed). For more information, see the
Table Tools Help topic.
button in the
upper left corner of the table (if you have the row count column displayed). For more information, see the
Table Tools Help topic.
Click the graphic for more information.
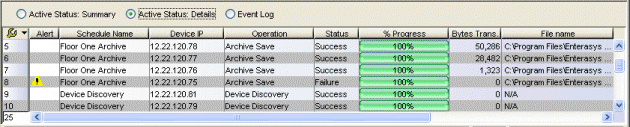
- Alert
- A yellow alert icon in this column signifies:
 -- the
operation failed for this device.
-- the
operation failed for this device.
 -- for
a successful configuration save operation, the alert signifies that there is a
difference between this saved configuration file and the previous file saved for
this device.
-- for
a successful configuration save operation, the alert signifies that there is a
difference between this saved configuration file and the previous file saved for
this device.
- Schedule Name
- The name of the operation. For certain operations such as archive saves, this is the name you assigned the operation when you created it.
- Status
- The status of the operation for that particular device: Success or Failure. Select the entry, then right-click and select View to open the Properties window for more information.
- File name
- For operations involving a file (such as a configuration file or firmware image file), the path and filename of the file.
Right-Click Menu Options
Select an entry in either the Summary or Details view and then right-click to see a menu of standard table options plus some active status options. The table tools help you find, filter, sort, print, and export information in the table, and customize table settings. For more information, see the Table Tools Help topic. The active status options include:
- View - Opens the Properties window which displays additional details on the entry.
- Purge - Deletes the selected entry and all older entries. You cannot delete entries from the middle of the table because that would disrupt the sequence of events.
- Acknowledge Alert - Places a checkmark on the alert icon signifying that the alert has been acknowledged.
- Abort - Stops an operation. Any part of the operation that is currently in progress will complete before the operation is terminated. This option is only available in the Summary view.
For information on related windows: