Use the Edit Configuration Template window to create a configuration template based on an archived device configuration file. Creating a configuration template lets you easily download similar configurations to one or more devices. The window displays a selected configuration file, and allows you to replace portions of it with template variables. Then, when you download the template configuration to a device (using the Template Download Wizard), the variables are automatically replaced with assigned values for that device. For more information, see How to Create and Download Configuration Templates.
To
access the window, select a configuration that includes device configuration
data ( ![]() or
or
![]() ) in the left-panel
Archive Mgmt tab and select Tools > Create Configuration Template. You
can also right-click a configuration and select Create Configuration
Template from the menu. When the window opens, the configuration file is
displayed. You can edit the displayed text directly, or use the Find and
Replace buttons to edit the file with the desired variables. All instances of the IP
address of the device the configuration was saved from, will be automatically
replaced with the %ManagedIP% variable. You can use the Undo Replace
button to undo this auto replacement if desired.
) in the left-panel
Archive Mgmt tab and select Tools > Create Configuration Template. You
can also right-click a configuration and select Create Configuration
Template from the menu. When the window opens, the configuration file is
displayed. You can edit the displayed text directly, or use the Find and
Replace buttons to edit the file with the desired variables. All instances of the IP
address of the device the configuration was saved from, will be automatically
replaced with the %ManagedIP% variable. You can use the Undo Replace
button to undo this auto replacement if desired.
| NOTE: | Configuration templates can be created from text-based (ASCII format)
configurations files. Although you can open binary configuration files in the
Edit Configuration Template window, you should not use binary
configuration files to create templates. |
|---|
Click the graphic for more information.
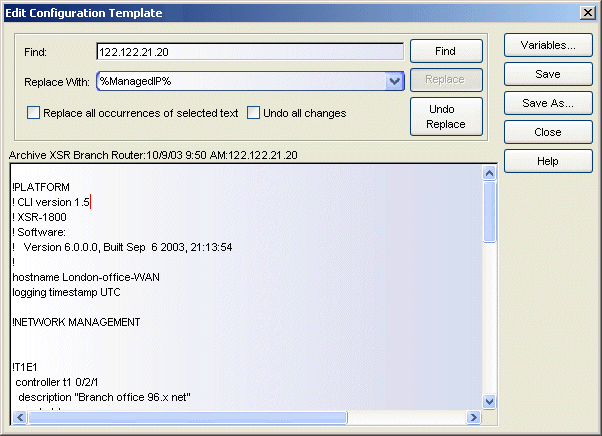
- Find
- Enter the text you would like to edit. When you click Find, the first occurrence of the text will be highlighted, and you can select to replace that single occurrence or replace all occurrences of the selected text. Click Find again to highlight the next occurrence.
- Replace With
- Enter the variable you want to use to replace the highlighted (found) text, or use the drop-down list to select a defined variable. Variables are defined in the Template Variables window, accessed from the Variables button.
- Replace all occurrences of selected text
- Select this checkbox when you would like to replace all occurrences of the selected text versus replacing one occurrence at a time.
- Undo all changes
- Select this checkbox when you would like to undo all replacements since the last template Save or Save As.
- Find Button
- Searches for the next occurrence of the text specified in the Find field. The found text is highlighted in the window.
- Replace Button
- Replaces highlighted (found) text with the specified variable. If the "Replace all occurrences of selected text" checkbox is selected, all instances of the text specified in the Find field will be replaced.
- Undo Replace Button
- Reverses the last replacement. Use the "Undo all Changes" checkbox to reverse all replacements since the last template Save or Save As.
- Variables Button
- Opens the Template Variables window where you can add and delete variables to display in the variable drop-down list.
- Save As Button
- Opens the Save Template window, allowing you to name and save the configuration template. Saved templates are listed under the All Templates folder in the left-panel Configuration Templates tab. Once a template has been saved, the name of the template appears in the title bar of this window, and the path to where the saved template is stored is displayed above the configuration template text.
For information on related tasks:
For information on related windows: