The Compare Configuration Files window lets you compare two archived configuration files. There are several ways to access the window:
- Select a configuration that includes device configuration data (
 or
or
 ) in the
Archives Mgmt tab tree or Details View,
and select Tools > Compare Configuration Files. You can
also right-click on a configuration and select Compare Configuration Files from the menu. The
Select
Configurations window opens, where you can select the two configurations you want to compare. Click
OK and
the Compare Configuration Files window opens.
) in the
Archives Mgmt tab tree or Details View,
and select Tools > Compare Configuration Files. You can
also right-click on a configuration and select Compare Configuration Files from the menu. The
Select
Configurations window opens, where you can select the two configurations you want to compare. Click
OK and
the Compare Configuration Files window opens.
- Select two configurations in the Archive Mgmt tab Details View, and select Tools > Compare Configuration Files.
- In the Compare Archives window, right-click on an entry with a Diff icon
 , and select Compare
Configuration Files from the menu.
, and select Compare
Configuration Files from the menu.
The files are displayed in ASCII format. However, if one or both of the files are in binary, you have the option to display them. Lines highlighted in green represent lines that have changed. Red highlighting represents lines that have been added.
You can perform Find and Filter operations on the configuration files to target specific lines of interest. The last Filter and Find settings you enter remain in the viewer until you refresh the display.
Information on the following tabs:
Find Tab
The Find tab lets you search the configuration files (filtered or unfiltered) for a specific set of characters, like a word, phrase, or number. Enter your search criteria in the Find field, and when you click the Find button, any search terms found will be highlighted in the files. You can search forward or backward from your current position, and restrict your search to match the exact upper or lowercase, and/or whole word.
Click the graphic for more information.
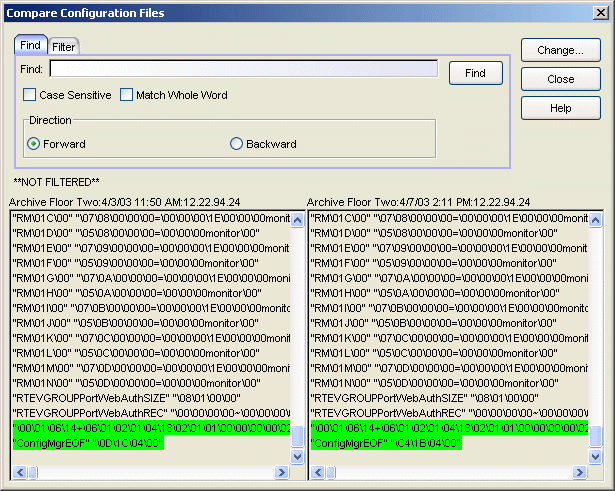
- Case Sensitive
- Select this checkbox to search based on an exact match of the upper or lowercase of the text entered in the Find field.
- Match Whole Word
- Select this checkbox to search based on an exact match of the whole word or numeric value entered in the Find field.
- Backward
- Select Backward to search from your current position to the beginning of the configuration file.
- Configuration Files
- Displays the selected configuration files. Directly above the display you can see the status of whether the files are filtered or not filtered. Any search terms found are highlighted.
Filter Tab
The Filter tab lets you specify which lines to display in the configuration files. Enter the information you want to see, and only matching lines will be displayed. You can use any combination of filter options, and you can perform consecutive filters on the filtered events.
Click the graphic for more information.
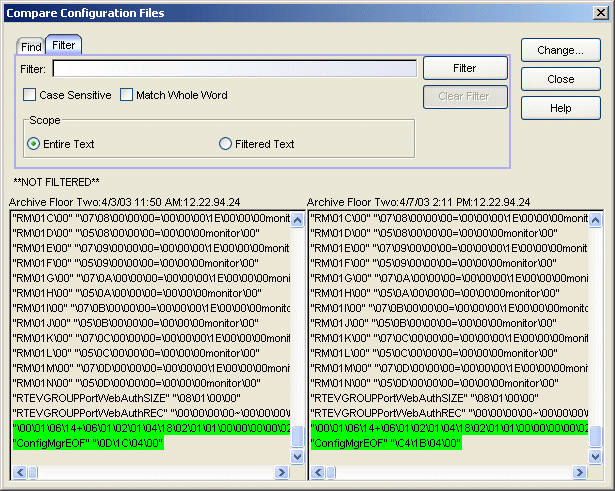
- Case Sensitive
- Select this checkbox to search based on an exact match of the upper or lowercase of the text entered in the Filter field.
- Match Whole Word
- Select this checkbox to search based on an exact match of the whole word or numeric value entered in the Filter field.
- Entire Text
- Select the Entire Text option to filter the entire text by the value in the Filter field. If you have already performed a filter, this will enable you to perform a new filter on the entire files instead of just the filtered text.
- Filtered Text
- Select the Filtered Text option to perform a new filter on the results of the previous filter.
- Configuration Files
- Displays the selected configuration files. After running the filter, this area displays the matching lines in the configuration files. Click Clear Filter to remove the filter currently in effect. Directly above the display you can see the status of whether the files are filtered or not filtered.
- Find Button
- Performs the Find operation on the configuration files currently displayed in the window.
- Change Button
- Opens the Select Configurations window where you can select two new configuration files to compare.
For information on related windows:
For information on related tasks: