These options apply only to the NetSight Inventory Manager application. In the Options window (Tools > Options), the right-panel view changes depending on what you have selected in the left-panel tree. Expand the Inventory Manager folder to view all the different options you can set.
Information on the following Inventory Manager options:
Alternate Firmware Servers
Selecting Alternate Firmware Servers in the left panel of the Options window provides the following view where you can configure alternate firmware download servers. Alternate servers allow you to perform remote firmware downloads without having to reconfigure the default NetSight TFTP server settings. By performing firmware downloads via a remote server, you can avoid transferring traffic over a WAN. Alternate servers can be configured to use either the TFTP, FTP, or SCP transfer protocols. These settings apply to all users.
| NOTE: | After you have configured your alternate servers, use the
Create Firmware
Record window to create new firmware entries and associate them with the
alternate servers.
Then, use
the Set Firmware Server window to specify an
alternate firmware download server to be used by
a device group or by individual devices. |
|---|
Click areas in the window for more information.
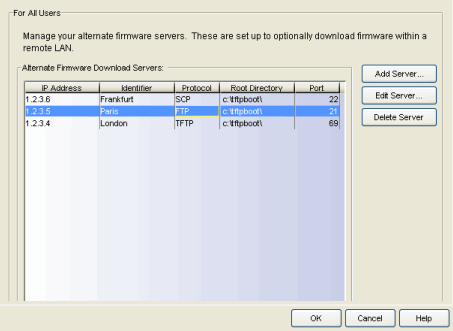
- Alternate Firmware Download Servers
- Lists the configured alternate servers. Use the Add Server button to add a server to the list.
- Add Server
- Opens the Add Alternate Firmware Server window where you can configure an alternate firmware download server.
- Edit Server
- Opens the Edit Alternate Firmware Server window where you can edit certain alternate server properties.
Data Storage Directory Path
This option allows you to specify a different base directory where Inventory Manager data will be stored. This data includes capacity planning reports, configuration templates, archived configurations, and property files. If you specify a new data directory, you will need to move the data files stored under the old directory to the new directory so that Inventory Manager can find them.
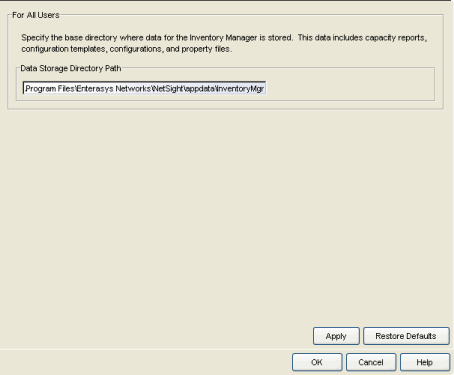
File Transfer Settings
These options specify the FTP, TFTP, or SCP file transfer settings to be used when using the Upgrade and Archive Wizards.
Information on the following File Transfer Settings options:
FTP Transfer Settings
Selecting FTP Transfer Settings in the left panel of the Options window provides the following view where you can set FTP server properties and login information. Use this view to specify the FTP server IP address, set paths to the root and firmware directories, and set login information. The FTP server needs access to these directories in order to perform archive operations or firmware/boot PROM upgrades. These settings apply to all users.
Click areas in the window for more information.
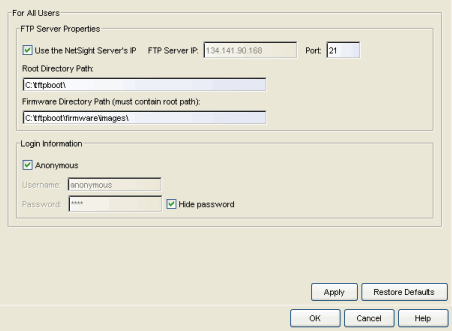
- Use the NetSight Server's IP
- Select this checkbox if your FTP server is on the same machine as the NetSight Server.
- FTP Server IP
- First deselect the "Use the NetSight Server's IP" checkbox, then enter the IP address of the device where the FTP server resides.
- Root Directory Path
- The root directory is the base directory to which the FTP server is allowed access. The
FTP server will be allowed to create files to or read files from this
directory and any of its subdirectories. The default root directory is
the tftpboot directory
that Inventory Manager automatically creates when it is installed. If you would like to use an alternate root directory,
enter a path to that directory in this field, or use the Browse
button to navigate to the directory.
- Firmware Directory Path
- The default firmware directory is tftpboot\firmware\images. If you would like to use an alternate firmware directory, enter a path to that directory in this field, or use the Browse button to navigate to the directory. The firmware directory must be a subdirectory of the root directory. (The firmware images stored in the firmware directory are added to the left-panel Firmware Mgmt tree when you perform a firmware discovery.) If you are using an FTP server on a remote system, be sure to use the UNC standard described in the Note above when specifying the path.
- Anonymous
- Select this checkbox if your FTP server is configured to accept Anonymous logins. Inventory Manager will automatically fill in the username and password fields.
- Username/Password
- Enter your username and password to access the FTP server. If you select the Hide Password checkbox, your password will be replaced with asterisks when it is typed in.
TFTP Transfer Settings
Selecting TFTP Transfer Settings in the left panel of the Options window provides the following view where you can set TFTP server properties. This view displays the TFTP server IP address and root directory path specified in the Services for NetSight Server Suite-Wide Options view and lets you set the firmware directory path. These settings apply to all users.
Click areas in the window for more information.
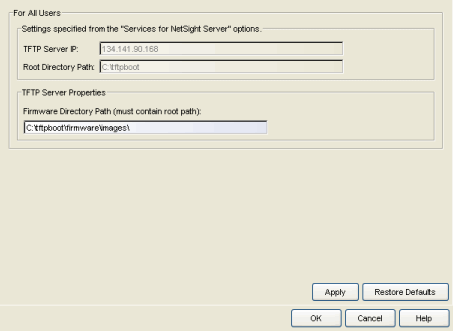
- Settings specified...
- These are the TFTP settings specified in the Services for NetSight Server Suite-Wide Options view.
- Firmware Directory Path
- The default firmware directory is tftpboot\firmware\images. If you would like to use an alternate firmware directory, enter
a path to that directory in this field, or use the Browse button
to navigate to the directory. The firmware directory must be a
subdirectory of the root directory. (The firmware images stored in the
firmware directory are added to the left-panel Firmware Mgmt tree when you perform a
firmware discovery.)
NOTE: If you are using a TFTP server on a remote system, use the Universal Naming Convention (UNC) when specifying the firmware directory path. The UNC convention uses two slashes // (Linux systems) or backslashes \\ (Windows systems) to indicate the name of the system, and one slash or backslash to indicate the path within the computer. For example, on a Windows system, instead of using
h:\ (where h:\ is mapped to the firmware directory on the remote drive)
use
\\yourservername\tftpboot\firmware\images\
SCP Transfer Settings
Selecting SCP Transfer Settings in the left panel of the Options window provides the following view where you can set SCP server properties and login information. Use this view to specify the SCP server IP address, set paths to the root and firmware directories, and set login information. The SCP server needs access to these directories in order to perform archive operations or firmware/boot PROM upgrades. These settings apply to all users.
Click areas in the window for more information.
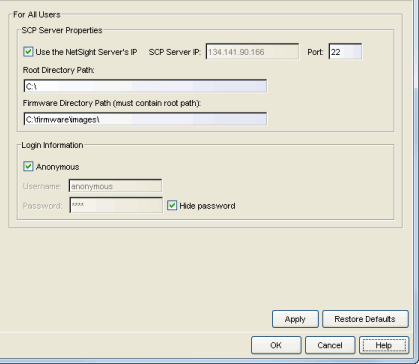
- Use the NetSight Server's IP
- Select this checkbox if your SCP server is on the same machine as the NetSight Server.
- SCP Server IP
- First deselect the "Use the NetSight Server's IP" checkbox, then enter the IP address of the device where the SCP server resides.
- Root Directory Path
- The root directory is the base directory to which the SCP server is allowed access. The
SCP server will be allowed to create files to or read files from this
directory and any of its subdirectories. The default root directory on
Windows is
the C:\ directory and on Linux it is the /root/ directory. If you would like to use an alternate root directory,
enter a path to that directory in this field, or use the Browse
button to navigate to the directory.
- Firmware Directory Path
- The default firmware directory is C:\firmware\images on Windows and /root/firmware/images on Linux. If you would like to use an alternate firmware directory, enter a path to that directory in this field, or use the Browse button to navigate to the directory. The firmware directory must be a subdirectory of the root directory. (The firmware images stored in the firmware directory are added to the left-panel Firmware Mgmt tree when you perform a firmware discovery.) If you are using an SCP server on a remote system, be sure to use the UNC standard described in the Note above when specifying the path.
- Anonymous
- Select this checkbox if your SCP server is configured to accept Anonymous logins. Inventory Manager will automatically fill in the username and password fields.
- Username/Password
- Enter your username and password to access the SCP server. If you select the Hide Password checkbox, your password will be replaced with asterisks when it is typed in.
For information on related tasks:
- Firmware Discovery
- FTP Server Setup
- TFTP Server Setup
- SCP Server Setup
- How to Set Inventory Manager Options