The Properties window provides detailed information about a specific entry in the Active Status panel at the bottom of the Inventory Manager window. Access the Properties window from the Active Status panel (either the Summary View or the Details View), by double-clicking an entry, or by selecting an entry, then right-clicking and selecting View from the menu.
Click the graphic for more information.
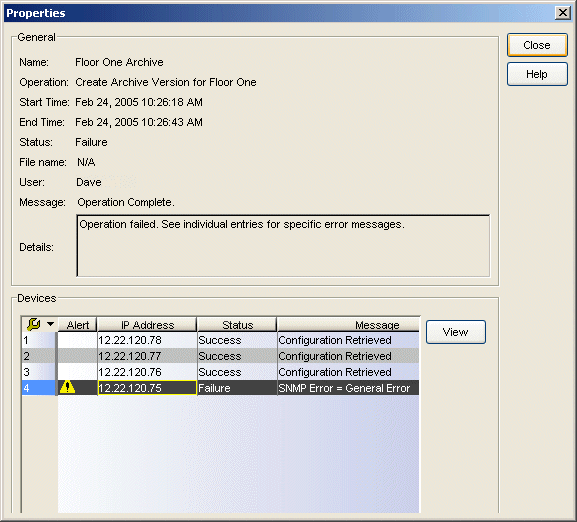
General Area
- Operation
- The type of operation performed, plus the name of the device group or the IP address of the single device on which the operation was performed.
- File name
- The name and path to the file used or created in the operation (if
applicable). For
example, in an Archive Save operation, this field will display the
name and path to the configuration file created as a result of the
operation. If the operation was performed on a device group, this field
will display N/A.
NOTE: When launched from the Summary View, this field will not show a file name, since it will normally be a summary for a group of devices.
Devices Area
This table displays a list of the devices included in the operation, and a status and message pertaining to each individual device. You can select a device and click View to open an additional Properties window specifically for that device. This area is only displayed when the Properties window is launched from the Active Status Summary View.
Use the table options and tools to find,
filter, sort, print, and export information in a table and customize table settings. You can access the Table
Tools through a right-mouse click on a column heading or anywhere in the table
body, or by clicking the Table Tools
 button in the
upper left corner of the table (if you have the row count column displayed). For more information, see the
Table Tools Help topic.
button in the
upper left corner of the table (if you have the row count column displayed). For more information, see the
Table Tools Help topic.
- Alert
- A yellow alert icon in this column signifies:
 -- the
operation failed for this device.
-- the
operation failed for this device.
 -- for
a successful configuration save operation, the alert signifies that there is a
difference between this saved configuration file and the previous file saved for
this device.
-- for
a successful configuration save operation, the alert signifies that there is a
difference between this saved configuration file and the previous file saved for
this device.
- IP Address
- The device's IP address. Note that chassis that support Distributed Forwarding Engines (DFEs), such as the N-Series, display a single management IP even though there may be multiple DFE modules in the chassis.
- View Button
- Select a device and click View to open a secondary Properties window that displays general information for a particular device. This button is only available in a Properties window that includes the Devices Area (which is only displayed when the Properties window is launched from the Active Status Summary View.)
For information on related windows: