Use the Capacity Planning tool to generate a report on your network chassis utilization. The Show Details on Chassis Capacity and Utilization report provides valuable information on the capacity and usage of certain chassis components such as submodules, power supplies, and control modules. You can view report results organized by chassis type or for each individual chassis. In most cases, the report would be based on current data from your devices. However, there is the option to collect historical data if you would like to view a snapshot of your network's chassis usage at an earlier time.
Report results can be exported as an HTML file or as a delimited text file. In addition, Capacity Planning reports can be saved to use again at a later time, and they can also be scheduled to run at specified intervals with report results sent out via a notification e-mail.
Flow
The flow chart below shows the sequence of windows that you will encounter when you create a Chassis Capacity report using the Capacity Planning tool. As you progress through the steps of creating a report, the tool's left panel shows you a summary of your selections. You can click on the bold headings in this panel to navigate backward or forward between steps allowing you to change your report parameters. The summary information associated with each step appears in plain typeface beneath each step heading.
Click on blocks in the flow chart for more information about a specific window.
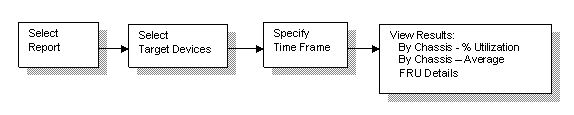
Select Report Window
Use this window to select either a report template or a saved report as your report type. Report templates are based on common network capacity planning questions. After you have created a report using one of the templates, you can save it (as a Saved Report) to use again at a later time. To create your Chassis Capacity report, select the "Show details on chassis capacity and utilization" report template.
Click the graphic for more information.
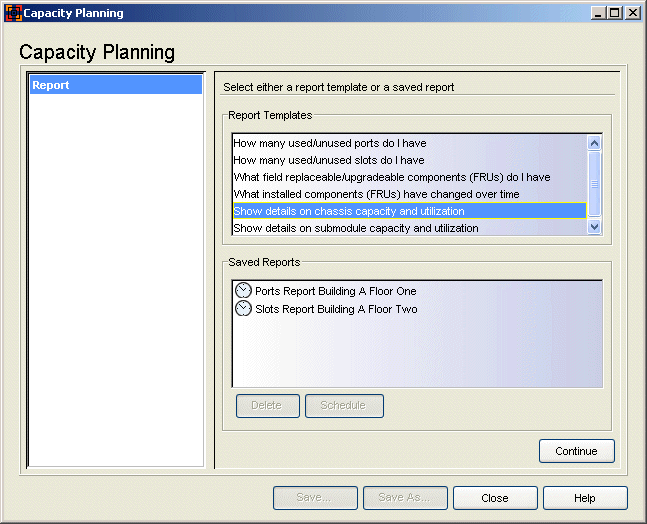
- Report Templates
- Lists the available report templates. Each report template is designed to answer a specific capacity planning question.
- Saved Reports
- Lists all your saved reports including reports saved by other Inventory
Manager clients connected to the server. After you have created a report using a template, you can save it as a
Saved Report, by clicking the Save button. This allows you to save
specific report attributes and parameters, so that you can regenerate the
same report at a later time. The schedule icon
 indicates that a saved report has
been scheduled. You can remove a schedule from a saved report by
right-clicking on the report and selecting Delete > Schedule.
indicates that a saved report has
been scheduled. You can remove a schedule from a saved report by
right-clicking on the report and selecting Delete > Schedule.
- Schedule Button
- When you have selected a saved report in the Saved Reports list, this button opens the Schedule Report window where you can configure scheduling information and notification settings for the report.
Select Targets Window
Use this window to select the target devices for your report and add filters to further refine the list of devices, if desired. For example, you could target the Chassis device group, but filter out a single chassis you don't want included in the report. Or, you could target the Chassis device group, and filter in just one specific chassis type. Once you have made your selections, you can view a list of the devices you have targeted for your report to verify that your targets are correct.
Click the graphic for more information.
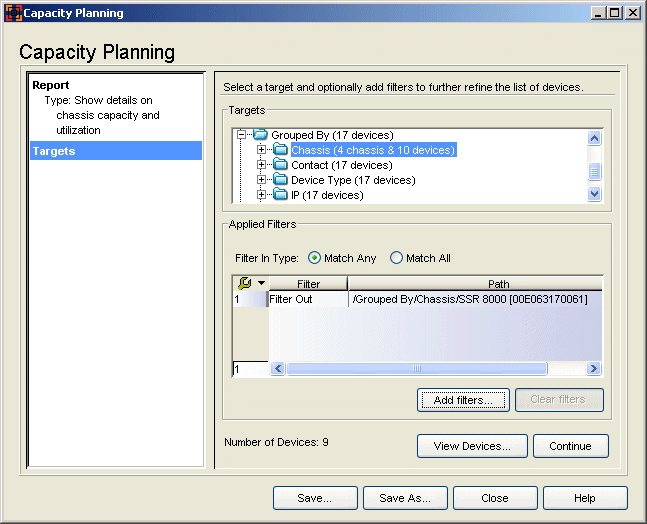
- Targets
- This panel displays your Network Elements tree. Expand the tree to select the target device group or individual device for your report. In most cases, you will want to target a group of chassis for this report. Devices that do not reside in a chassis will not generate any report results.
- Applied Filters
- Lists any filters applied to your selected targets. Click the Add Filters button to open the Add Filters window and create your filters.
- Filter In Type
- If you have defined one or more "Filter In" filters, select how you want
the filters to work:
- Match Any - A device can match any of the filter-in filters to be included as a target. For example, if you have selected the Grouped By device group and you filter in the 6C105 device group and the 6C107 device group, any device that is in the 6C105 or 6C107 device group will be included as a target.
- Match All - A device must match all of the filter-in filters to be included as a target. For example, if you have targeted the Grouped By device group and you filter in the Floor One device group and the Chassis device group, any device that is on Floor One and in the Chassis device group will be included as a target.
- Number of Devices
- A running total of the number of target devices with filters applied. Click View Devices to view a list of the target devices.
- Add Filters Button
- Opens the Add Filters window, where you can create filters to further qualify the list of devices for your report.
- View Devices Button
- Opens the View Devices window where you can see a list of the selected devices that will be included in your report.
Specify Time Window
Use this window to select a date from which report data will be gathered. In most cases, you will want to generate the report using current data. However, you can also generate a report based on historical data. In that case, the report will be generated using device data saved in the last archive preceding the specified date. Only archive operations that are configured to archive capacity planning data will be used (see How to Archive for more information.)
Click the graphic for more information.
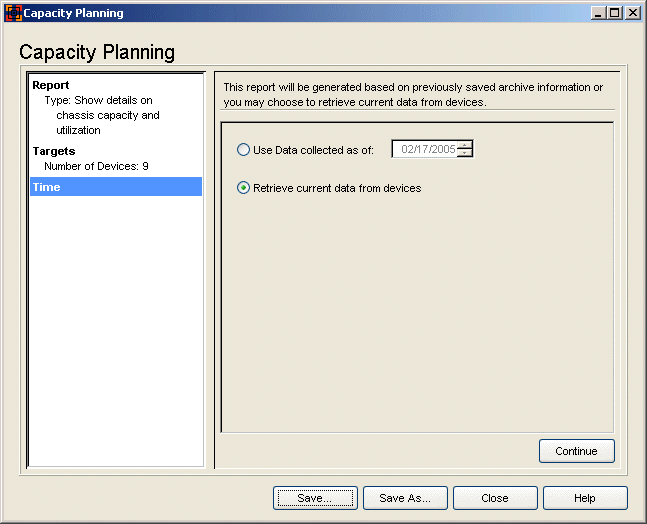
- Use data collected as of
- Report data will be collected based on the date selected here. Calculations are based on the last archive preceding the specified date. Only archive operations that are configured to archive capacity planning data will be used. If there is no archive for a target device, that device will not be represented in the report results.
- Retrieve current data from devices
- The report will use current data from the target devices. Because this requires the report to gather current data from the devices, extra time may be needed when results are calculated.
Chassis Results Window
Use this window to view the report data. The radio buttons at the top of the right panel let you select various ways to display the report results:
- Summary by Chassis (% utilization) -- reports the percentage of chassis components that are installed, summarized by chassis type or by individual chassis.
- Summary by Chassis (average) -- reports the average of the number of chassis components that are installed, summarized by chassis type or by individual chassis.
- FRU Details -- reports detailed information on the field replaceable/upgradeable (FRU) chassis components, for each individual chassis.
Your selection in the tree determines the results displayed in the table. As you change your selection in the tree, the table is updated with the results for your specific selection. If you have targeted a device that does not reside in a chassis, that device will not be represented in the report results.
Chassis Results - Summary by Chassis (% utilization)
The Summary by Chassis (% utilization) view provides data on the percentage of chassis components that are installed. For example, if a chassis has the capacity for two Control Modules but there is only one Control Module installed, the Control Module column in the results table will display 50%. You can view the report results summarized by chassis type, by individual chassis, or by individual device.
Click the graphic for more information.
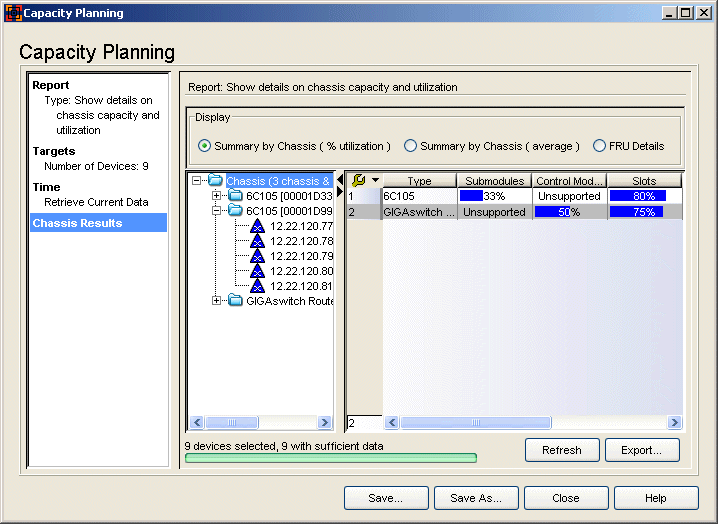
- Target Device Tree
- Displays your target groups and devices. Your selection in the tree determines what results data will be displayed in the table. For example, select a chassis group to see results summarized by chassis type, or select an individual chassis to see results for just that chassis. When you change your selection in the tree, the table is updated with the relevant information. If you select an individual device in the target device tree, the information displayed pertains to the chassis the device resides in, except for the Submodules column which reports information for the individual device.
- Device Count, Sufficient Data
- The total number of target devices, followed by the number of devices with sufficient data to report results. If you generated the report using historical data, a device is counted as having sufficient data if there is one archive used to obtain report results. Target devices that do not reside in chassis will be counted as having insufficient data.
Table
The Summary by Chassis (% utilization) table displays data by chassis type or for an individual chassis. In most cases, your report will be generated using current data. However, if you generated your report based on historical data, the report will use device data saved in the last archive preceding the specified date. If there is no archive for a target device or the device does not reside in a chassis, that device will not be represented in the report results.
| NOTE: | Devices that do not support certain components will display "Unsupported" in the results table entry. If a chassis displays "Not Mapped" in its results table entry, it indicates that the device type is not in the Capacity Planning data file. If you encounter the "Not Mapped" entry, please contact Extreme Networks Support for an updated data file for these devices. |
|---|
- Submodules
- The percentage of submodules installed (based on the installed modules) in the selected chassis type, chassis, or individual device.
- Control Modules
- The percentage of control modules installed in the selected chassis type or chassis.
Chassis Results - Summary by Chassis (average)
The Summary by Chassis (average) view provides data on the average number of chassis components that are installed in your network chassis devices. Use this top-level information to quickly determine where to take a closer look using the FRU Details view.
Click the graphic for more information.
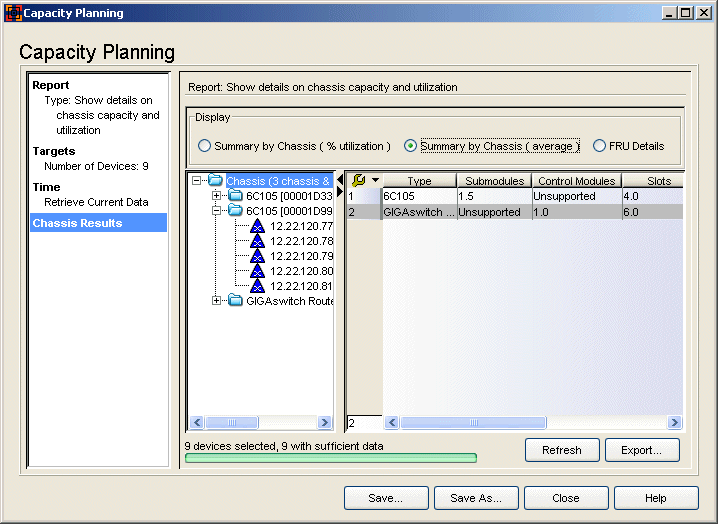
- Target Device Tree
- Displays your target groups and devices. Your selection in the tree determines what results data will be displayed in the table, however, this view is most useful when a chassis group is selected. If you select an individual device in the target device tree, the information displayed pertains to the chassis the device resides in, except for the Submodules column which reports information for the individual device.
- Device Count, Sufficient Data
- The total number of target devices, followed by the number of devices with sufficient data to report results. If you generated the report using historical data, a device is counted as having sufficient data if there is one archive used to obtain report results. Target devices that do not reside in chassis will be counted as having insufficient data.
Table
The Summary by Chassis (average) table displays data by chassis type or for an individual chassis, but the view is most useful at the chassis type level. In most cases, your report will be generated using current data. However, if you generated your report based on historical data, the report will use device data saved in the last archive preceding the specified date. If there is no archive for a target device, or the device does not reside in a chassis, that device will not be represented in the report results.
Chassis Results - FRU Details
The FRU Details view gives you detailed information on the field replaceable/upgradeable (FRU) chassis components for each individual chassis.
Click the graphic for more information.
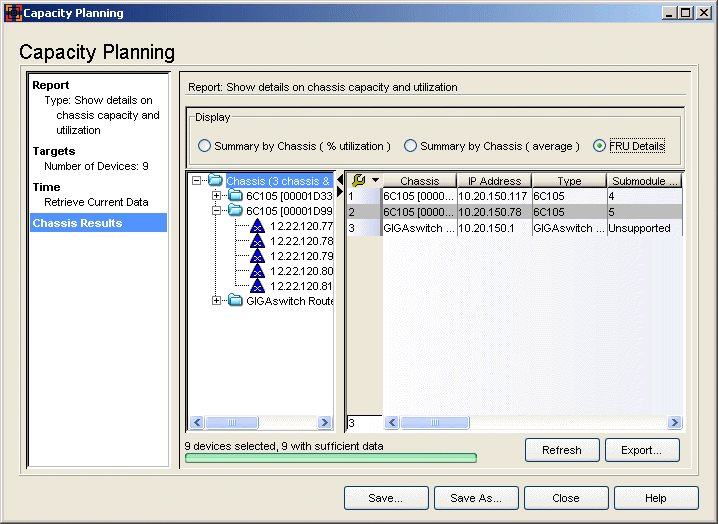
- Target Device Tree
- Displays your target groups and devices. Your selection in the tree determines what results data will be displayed in the table. For example, select a chassis group to see results for all the chassis in the group, or select an individual chassis to see results for just that chassis. When you change your selection in the tree, the table is updated with the relevant information. If you select an individual device in the target device tree, the information displayed pertains to the chassis the device resides in, except for the Submodule Capacity and Submodules Installed columns which report information for the individual device.
- Device Count, Sufficient Data
- The total number of target devices, followed by the number of devices with sufficient data to report results. If you generated the report using historical data, a device is counted as having sufficient data if there is one archive used to obtain report results. Target devices that do not reside in chassis will be counted as having insufficient data.
Table
The FRU Details table displays data for each individual chassis. In most cases, your report will be generated using current data. However, if you generated your report based on historical data, the report will use device data saved in the last archive preceding the specified date. If there is no archive for a target device, or the device does not reside in a chassis, that device will not be represented in the report results.
| NOTE: | Devices that do not support certain components will display "Unsupported" in the results table entry. If a chassis displays "Not Mapped" in its results table entry, it indicates that the device type is not in the Capacity Planning data file. If you encounter the "Not Mapped" entry, please contact Extreme Networks Support for an updated data file for these devices. |
|---|
- Chassis
- The chassis type followed by the ID assigned to the chassis. This is usually a serial number or MAC address, depending on the chassis type.
- Submodule Capacity
- The submodule capacity (based on the installed modules) for the chassis. If you have an individual device selected in the Target Device Tree, this column reports information for just that specific device.
- Submodules Installed
- The number of submodules installed in the chassis. If you have an individual device selected in the Target Device Tree, this column reports information for just that specific device.
- Abort/Refresh Button
- This button toggles between Abort and Refresh. While a report is being generated, Abort stops the report and clears all data out of the table. Refresh restarts report generation and updates the table with new data. If you have selected the Retrieve current data from devices option in the Specify Time window, clicking Refresh allows you to update your report results with the latest data from your devices.
- Export Button
- Allows you to export your report results table as an HTML file or as a delimited text file. A Save window opens where you can name your exported file, select the file extension, and navigate to a folder/directory where you want save the file.
- Save/Save As Button
- Opens the Save Report window where you can name a report and then save it so that you can run the report again. You can also select a checkbox to schedule the report. This opens the Schedule Report window where you can configure scheduling information and notification settings for the report. Once you have saved a report, it appears in the Saved Reports list in the Select Report window, where you can select it.
For information on related windows: