The left panel of the Inventory Manager main window contains four tabs: Network Elements, Firmware Mgmt, Archive Mgmt, and Configuration Templates. These tabs display various management information in an hierarchical tree format. To switch tabs, click on the desired tab.
Features of the left panel include:
- Expanding and collapsing items in the hierarchy: Double-click the item or its icon, or single-click the turner to the left of the icon.
- Right-click menus: Right-click a folder or other item in the left panel, and a menu of the options you can perform on your selection appears.
- Drag and drop: In the Network Elements and Firmware Mgmt tabs, you can populate groups by dragging and dropping a device or firmware image into the desired group.
The item you select in the left-panel tree determines what is displayed in the right panel of the Inventory Manager main window. For many of the items you select in the left panel, the default display in the right panel is a Details View tab. For information on Details Views and the other tabs that appear in the right panel, click on the name of the tab in the Right-Panel Tabs section of the Inventory Manager Help Contents.
Information on the left-panel tabs and icons:
- Network Elements Tab
- Firmware Mgmt Tab
- Archive Mgmt Tab
- Configuration Templates Tab
- Left-Panel Icons
Network Elements Tab
The Network Elements tab is displayed in the left panel when you open Inventory Manager. This tab displays your network devices and device groups. Each device group name is followed by the total number of devices in that group and any subgroups, in parentheses.
Click the tree items for more information.
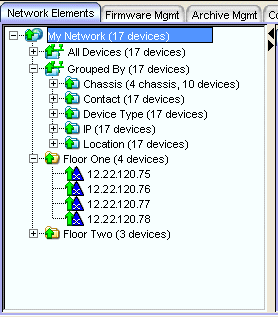
- My Network
- My Network displays all your devices, plus the system-created device groups and any user-created device groups. For information on creating device groups, see How to Add and Remove Device Groups.
- All Devices Folder
- This folder contains all the devices in the NetSight database. For information on adding devices to the database, see How to Add and Delete Devices.
- Grouped By Folder
- The top-level Grouped By folder contains five system-created groups: Chassis, Contact, Device Type, IP, and Location. When a device is added, discovered, or imported, it automatically becomes a member of the appropriate group.
- Contact Folder
- Contains subgroups of your devices based on the system contact. Sub-groups in this folder are automatically created based on the Contact value in the Console Properties (Device) tab. For example, a contact defined as NOC/Rochester/Jones will automatically create a hierarchy of three sub-groups under the Grouped By > Contact folder. The Contact sub-groups are removed when the last device with a particular contact is deleted from the database.
- Device Type Folder
- Contains subgroups for the specific product families and device types in your network. The Unknown folder contains devices that could not be correlated to a device type.
- Location Folder
- Contains subgroups of your devices based on the system location. Sub-groups in this folder are automatically created based on the Location value in the Console Properties (Device) tab. For example, a location defined as New Hampshire/Rochester/Building 3 will automatically create a hierarchy of three sub-groups under the Grouped By > Location folder. The Location sub-groups are removed when the last device for a particular location is deleted from the database.
- User-created Device Groups
- You can add your own device groups and subgroups (displayed with yellow folders) according to your network needs. See How to Add and Remove Device Groups for more information.
- Switch Icon

- This icon represents an individual switch that has been discovered, imported, or added to the NetSight database. It appears below the All Devices folder and also below any device group of which it is a member. See Left-Panel Icons for a table of all possible icons.
- Router Icon

- This icon represents an individual router that has been discovered, imported, or added to the NetSight database. It appears below the All Devices folder and also below any device group of which it is a member. See Left-Panel Icons for a table of all possible icons.
Firmware Mgmt Tab
The left-panel Firmware Mgmt Tab displays firmware images grouped according to product family, binary family, and device type. Inventory Manager provides pre-defined firmware groups and automatically organizes the firmware images stored in your firmware directory under the appropriate group when you perform a firmware discovery or refresh. For instructions, see Firmware Discovery. Each firmware group name is followed by the total number of images in that group and any subgroups, in parentheses.
Click the tree items for more information.
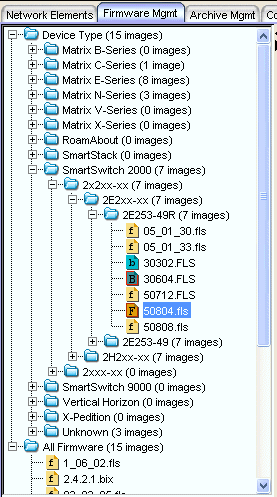
- Device Type Folder
- This folder contains pre-defined product family, binary family, and device type folders.
- Firmware Groups
- Inventory Manager provides pre-defined firmware groups and automatically organizes your firmware images under the appropriate group when you perform a firmware discovery or refresh.
- Unknown Folder
- The Unknown folder contains firmware images that Inventory Manager could not correlate to a device type. You can assign this firmware to firmware groups using drag and drop or the Assign Firmware window.
- All Firmware Folder
- This folder contains all the firmware images discovered during a firmware discovery or refresh, or created using the Create Firmware Record window.
- Firmware Image Icon

- This icon represents an actual firmware image. Images that have been designated
as a reference image display a reference icon
 .
.
- Boot PROM Icon

- This icon represents a boot PROM image that is being stored in your firmware directory. Images that have been designated as a reference image display a reference
icon
 .
.
Archive Mgmt Tab
The left-panel Archive Mgmt tab displays information about your archive operations. The information is organized in a hierarchical tree format, with each archive operation listed by name. Under each archive are the archive versions, listed by the date and time that the version was performed. Individual configurations that were saved for each version are listed by the IP address of the device whose data was saved. For more information, see How to Archive.
Click the tree items for more information.
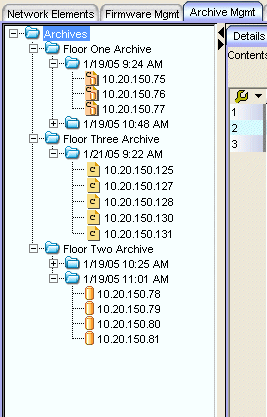
- Archive Name Folder
- This is the name that you gave the archive operation when you created it. This folder contains a list of all the archive versions that have been performed.
- Archive Version Folder
- This is the date and time when the archive operation was performed. Each version contains a list of all the individual files that were saved during the archive operation.
- Configuration File Icon

- This icon represents an archived device configuration file. Individual files are listed by the IP address of the device whose configuration was saved, followed by the SNMP context, if applicable.
- Capapcity Planning File Icon

- This icon represents an archived capacity planning file. Individual files are listed by the IP address of the device whose capacity planning data was saved, followed by the SNMP context, if applicable.
- Both Configuration and Capacity Planning File Icon

- This icon represents an archived file that includes both device configuration and capacity planning data. Individual files are listed by the IP address of the device whose configuration and capacity planning data was saved, followed by the SNMP context, if applicable.
Configuration Templates Tab
The left-panel Configuration Templates tab displays your configuration templates grouped according to product family and device type. Inventory Manager provides pre-defined template groups, and automatically assigns a template to the appropriate group when you create the template. For more information, see How to Create and Download Configuration Templates. Each template group name is followed by the total number of configuration templates in that group and any subgroups, in parentheses.
Click the tree items for more information.
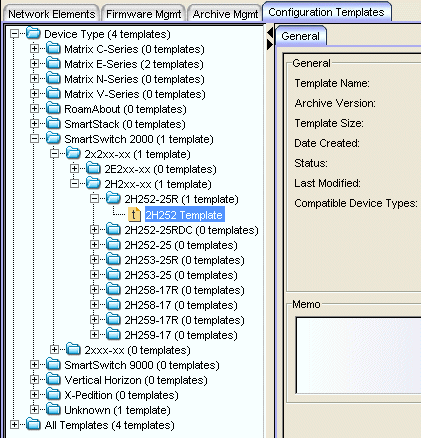
- Template Groups
- Inventory Manager provides pre-defined template groups and automatically organizes your templates under the appropriate group when you create a configuration template.
- Unknown Folder
- The Unknown folder contains configuration templates that Inventory Manager could not correlate to a device type. You can assign unknown templates to template groups using the Assign Configuration Template window.
Left-Panel Icons
The following table defines icons that can appear in the left-panel tree. A red down arrow on a device indicates lost contact with that device. A red down arrow on a Device Group icon indicates lost contact status for at least one device within the group. A green up arrow on a device icon indicates that contact is established with that device. A green up arrow on a Device Group icon indicates contact is established for all devices within a group. Group icons that appear without either arrow have no members.
| Icon | Definition | Icon | Definition |
|---|---|---|---|
    |
System-Created Groups |
    |
User-Created Groups |
|
|
Switch |
|
Router |
|
|
Wireless |
|
VPN |
|
|
SNMP (Workstations) |
|
Unknown |
|
|
Firmware Image |

|
Firmware Reference Image |
|
|
Boot PROM Image |

|
Boot PROM Reference Image |
|
|
Configuration Archive |
|
Configuration Template |
|
|
Capacity Planning Archive |
|
Configuration and Capacity Planning Archive |
For information on related windows: