Use the Boot PROM Upgrade Wizard to easily upgrade the boot PROM images on your network devices.
To access the wizard, select Tools > Wizards > Boot
PROM Upgrade Wizard from the menu bar or click
![]() on the toolbar.
on the toolbar.
There are certain steps you must perform before you can upgrade your boot PROM images. The steps vary depending on whether you are using a mapped file transfer server (as configured in the Suite-Wide Option Services for NetSight Server view) or an alternate remote file transfer server (as configured in the Alternate Firmware Servers view in the Options window) to perform the upgrade. For instructions, see Preparing to Upgrade.
| NOTE: | The Boot PROM Upgrade Wizard can also be used to downgrade boot PROM to a
previous revision. Downgrading boot PROM is inherently risky due to possible feature differences
between revisions. Restoring configurations
from different firmware revisions carries the same risk. Should you
need to downgrade your boot PROM to an earlier version, it is recommended that
you use one of the following two procedures:
In addition, when downgrading boot PROM on SNMPv3 devices, it is possible that Inventory Manager will lose contact with the device. SNMPv3 adds a level of difficulty to downgrade operations, because counters and timers related to security features of SNMPv3 may get out of sync. Following the downgrade, you will need to restart Inventory Manager to re-establish contact with the device. |
|---|
| CAUTION: | Prior to upgrading boot PROM on a device, it is recommended that you archive the latest configuration for the device being upgraded. This will aid you in downgrading should you choose to do so. |
|---|
Device Selection Window
Use this window to select the devices to include in the boot PROM upgrade operation.
| NOTE: | If you have multiple tree nodes representing the same device but with
varying SNMP contexts, keep in
mind that not all device contexts will provide access to the MIBs required to
perform the operation. When selecting your devices, make sure that any device
with SNMP context has access to the required MIBs, or select the device with
default context (switch mode). |
|---|
Click the graphic for more information.

Select devices to upgrade
This panel displays your current devices as they are listed in the left-panel Network Elements tab. Expand the folders and select the single device or device group, or multiple devices or device groups (using the Control or Shift keys) that you want to upgrade. Click the Add button to add the devices to the Selected Devices table.
| TIP: | If you open the Boot PROM Upgrade Wizard from a device or device group in the left-panel Network Elements tab,
the selected device(s) will be automatically displayed in the Selected Devices
table. |
|---|
Selected Devices
Lists the devices selected for the upgrade operation. Devices that do not support boot PROM download or have never been contacted, are not listed. If you want to remove a device from the table, select the device and click Remove.
- IP Address
- The device's IP address. Note that chassis that support Distributed Forwarding Engines (DFEs), such as the N-Series, display a single management IP even though there may be multiple DFE modules in the chassis.
- Firmware Download
- A
 indicates the device supports the ability to download firmware images using
the Firmware Upgrade Wizard.
indicates the device supports the ability to download firmware images using
the Firmware Upgrade Wizard.
- Boot PROM Download
- A
 indicates the device supports the ability to download boot PROM images using
this wizard.
indicates the device supports the ability to download boot PROM images using
this wizard.
- Add Button
- Select a single device or device group, or multiple devices or device groups, and click Add to add them to the Selected Devices table.
- Remove Button
- To remove a device from the Selected Devices table, select the device and click Remove.
Boot PROM Selection Window
Use this window to select and assign the boot PROM images to be used in the upgrade. Images are assigned according to device type or binary family (device types that share the same firmware image). The left panel lists the device types selected for the boot PROM upgrade. The right panel lists boot PROM images compatible with a selected device type. Use the Assign to: buttons to assign an image to a specific device type or to the entire binary family. You must assign an image to each device type.
| NOTE: | Before proceeding with the upgrade, be sure to
verify that the boot PROM and firmware images that will be on the device after
the upgrade operation are compatible. Refer to the boot PROM and firmware
release notes for more information. |
|---|
Click the graphic for more information.
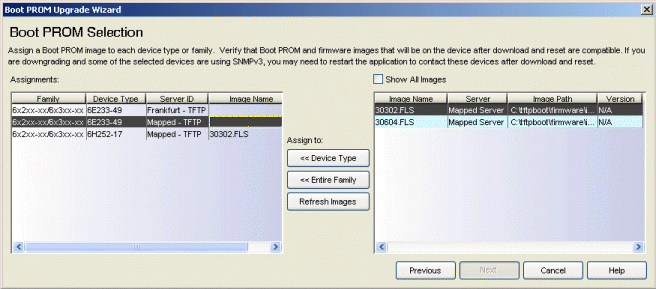
Assignments
This table lists the device types of all the devices selected for the boot PROM upgrade. Select a device type to display compatible boot PROM images in the right panel. If necessary, click the Refresh Images button to perform a firmware discovery and update the list of boot PROM images. Then, in the right-panel, select an image and use the Assign to: buttons to assign the image to the device type or to each entry that is a member of that binary family. The image will appear in the Image Name column in the Assignments table. You must assign an image to each device type.
| NOTE: | A device type group may include some devices that use the local mapped file
transfer server for firmware downloads, and some that use an alternate remote
firmware download server. In that case, the device type would have multiple
entries in the
Assignments table, one for each server. When you select an entry that uses an
alternate server, only firmware records associated with that alternate server
will be displayed in the Image list table (unless you select Show All Images.) |
|---|
- Server ID
- The firmware download server specified for the device type. All devices are initially configured to use the mapped file transfer server (as configured in the Suite-Wide Options Services for NetSight Server view) for firmware downloads. You can specify an alternate firmware download server, which allows a remote device to use a server in its own local network. For more information see How to Set Up Alternate Firmware Download Servers.
Image List
This table lists all the compatible boot PROM images for the device type selected in the Assignments table. If you select a device type entry that uses an alternate remote firmware download server, only firmware records associated with that alternate server will be displayed. Select a boot PROM image and use the Assign to: buttons to assign the image to the selected device type or to the entire binary family. The image will appear in the Image Name column in the Assignments table. You must assign an image to each device type. Use the Refresh Images button to perform a firmware discovery and update the list of boot PROM images, if desired.
- Show All Images
- By default, only boot PROM images that are compatible with the selected device type are listed. Select the Show All Images checkbox to override this filter and display all your boot PROM images. If by selecting this checkbox you assign a boot PROM image that's associated with the mapped server, to a device type that specifies an alternate firmware download server, the wizard will use the mapped server to perform the download.
- Server
- Displays the firmware download server associated with the boot PROM image. A discovered boot PROM image that is accessible by the mapped file transfer server (as configured in the Suite-Wide Options Services for NetSight Server view) will display "Mapped Server". A user-defined firmware record will display its associated alternate firmware download server, as configured in the Create Firmware Record window. For more information see How to Set Up Alternate Firmware Download Servers.
- Version
- The version number of the boot PROM image. If the version number is not available from the image file, and Inventory Manager has not performed a boot PROM upgrade using this image, this field will display N/A (not available).
- Assign to Device Type Button
- Use the Assign to: Device Type button to assign a boot PROM image to the device type.
- Assign to Entire Family Button
- Use the Assign to: Entire Family button to assign a boot PROM image to each entry that is a member of that binary family.
Download Progress Window
Use this window to configure download parameters, start the download, and monitor download progress.
Click the graphic for more information.
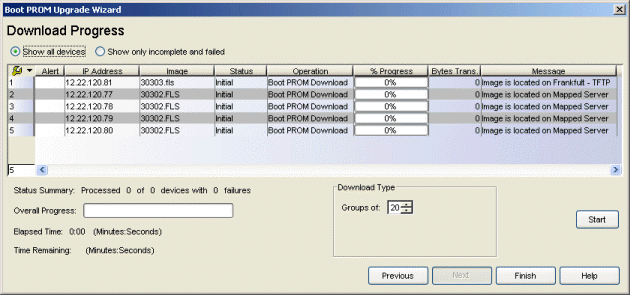
- Show all devices/Show only incomplete and failed
- Once the upgrade operation starts, the device list table updates with
status information for each device. An alert icon
 will appear in the Alert column of the table if a
download operation fails for a specific device. You can use these radio buttons to show all devices or show only those
devices whose download operations are incomplete or have failed.
will appear in the Alert column of the table if a
download operation fails for a specific device. You can use these radio buttons to show all devices or show only those
devices whose download operations are incomplete or have failed.
- Device List Table
- A list of the devices you have selected for
your download operation. Once the download is started, this table updates
with status information for the download operation:
- Alert - an alert icon
 will
appear in the Alert column if a download operation fails for a specific
device.
will
appear in the Alert column if a download operation fails for a specific
device.
- IP Address - The device's IP address. Note that chassis that support Distributed Forwarding Engines (DFEs), such as the N-Series, display a single management IP even though there may be multiple DFE modules in the chassis.
- Image - The name of the image file being downloaded.
- Status - The status of the download operation: Initial (the operation has not started), Success (the operation succeeded), Failure (the operation failed).
- Operation - The type of operation performed: Boot PROM Download.
- % Progress - A progress bar showing the percent completed of the operation.
- Bytes Trans. - The number of bytes transferred during the download.
- Message - Initially, this column shows the file transfer server being used for the download operation. Once the download is started, it displays a message relating to the status of the operation.
TIP: Use the table options and tools to find, filter, sort, print, and export information in a table and customize table settings. You can access the Table Tools through a right-mouse click on a column heading or anywhere in the table body, or by clicking the Table Tools  button in the
upper left corner of the table (if you have the row count column displayed). For more information, see the Suite-Wide Tools
Table Tools Help topic.
button in the
upper left corner of the table (if you have the row count column displayed). For more information, see the Suite-Wide Tools
Table Tools Help topic. - Alert - an alert icon
- Status Summary
- Once the download is started, this area updates with status information for the download operation.
- Download Type
- The downloads will be performed in parallel (simultaneously) on the number of devices specified in the Groups of field. Enter the value 1 to have the downloads performed serially, one device after another.
- Start Button
- Initiates the download operation. The table at the top of the window updates with status information, as will the status area in the bottom left of the window.
Reset Devices: Timed Reset Supported Window
Once the downloads have completed, use this window to reset those devices that support Timed Reset. Timed Reset gives you the flexibility to set up your reset operation with a time delay, so that the actual device resets take place at a later time. This can be useful when trying to schedule resets for a time when the network is least busy.
| NOTE: | During the device reset, Inventory Manager learns the current boot PROM
version installed on the device. Inventory Manager uses this information to
determine whether the boot PROM version installed on the device matches the
boot PROM reference image set for the device's binary family. (This information
is displayed in the All
Devices Details View tab.) If the version number is not available from an
image file, you can manually set the version number in the
Firmware Image General Tab. |
|---|
Click the graphic for more information.
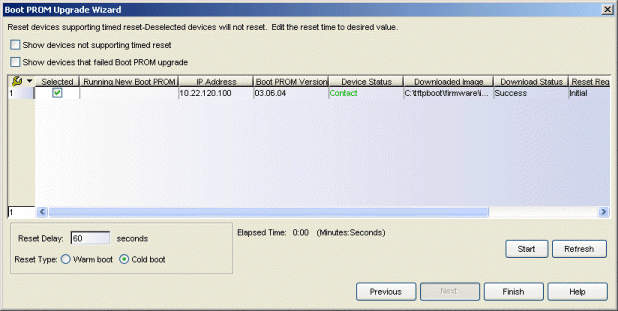
- Show devices not supporting timed reset
- This window lists those devices that support Timed Reset. Select this checkbox to include devices that do not support timed reset. Devices that do not support timed reset cannot be reset from this window; proceed to the next window to reset those devices.
- Show devices that failed Boot PROM upgrade
- Select this checkbox to include devices that failed the boot PROM upgrade.
- Device List Table
- A list of the devices you have selected for your reset operation. Once the reset operation has started, you must
click Refresh to update the device information in the table.
- Selected - Use the checkboxes in this column to select or deselect devices to be reset. Devices that do not support timed reset cannot be selected.
- Running New
Boot PROM - Following the reset, a
 indicates the device is running the new boot PROM version. (The
checkmark is only displayed if the boot PROM version changes.) Remember
to click
Refresh to update the information in the table following the reset.
indicates the device is running the new boot PROM version. (The
checkmark is only displayed if the boot PROM version changes.) Remember
to click
Refresh to update the information in the table following the reset. - IP Address - The device's IP address. Note that chassis that support Distributed Forwarding Engines (DFEs), such as the N-Series, display a single management IP even though there may be multiple DFE modules in the chassis.
- Boot PROM Version - The current boot PROM version installed in the device. Following the reset, the new boot PROM version will be displayed. Remember to click Refresh to update the information in the table following the reset.
- Device Status - The device's connection status (Contact or No Contact) and, therefore, its ability to respond to SNMP requests.
- Downloaded Image - The name of the image file that was downloaded.
- Download Status - The status of the download operation: Success (the operation succeeded), Failure (the operation failed).
- Reset Request Status - The status of the reset operation: Initial (the operation has not started), Success (the operation succeeded), Failure (the operation failed).
- Message - A message relating to the status of the operation.
TIP: Use the table options and tools to find, filter, sort, print, and export information in a table and customize table settings. You can access the Table Tools through a right-mouse click on a column heading or anywhere in the table body, or by clicking the Table Tools  button in the
upper left corner of the table (if you have the row count column displayed). For more information, see the Suite-Wide Tools
Table Tools Help topic.
button in the
upper left corner of the table (if you have the row count column displayed). For more information, see the Suite-Wide Tools
Table Tools Help topic.
- Reset Delay
- Enter the amount of time (in seconds) until the device resets after the reset operation begins. For example, if you start the reset operation at 4:00 pm with a 7 hour reset delay (420 seconds), the device(s) will reset at 11:00 pm. This allows you to schedule your resets for a time when the network is least busy.
- Reset Type
- Select the type of reset: Warm boot (restarts the device) or Cold boot (same as turning device power off and on).
- Start Button
- Starts the timed resets. Resets occur simultaneously. Once the reset operation has started, you must click Refresh to update the device information in the table.
- Refresh Button
- Once the reset operation has started, use the Refresh button to update the device information in the table.
Reset Devices: Timed Reset Not Supported Window
Once the downloads have completed, use this window to reset those devices that do not support Timed Reset. Devices will be reset one at a time, waiting until a device is fully booted before beginning the next device.
| NOTE: | During the device reset, Inventory Manager learns the current boot PROM
version installed on the device. Inventory Manager uses this information to
determine whether the boot PROM version installed on the device matches the
boot PROM reference image set for the device's binary family. (This information
is displayed in the All
Devices Details View tab.) If the version number is not available from an
image file, you can manually set the version number in the
Firmware Image General Tab. |
|---|
Click the graphic for more information.
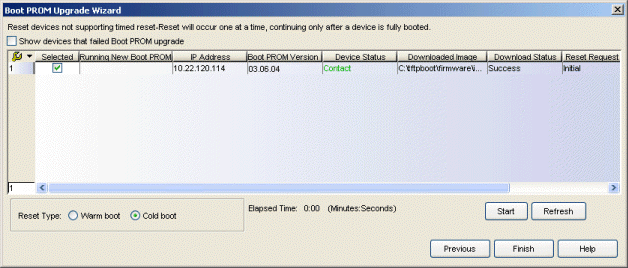
- Show devices that failed Boot PROM upgrade
- Select this checkbox to include devices that failed the boot PROM upgrade.
- Device List Table
- Lists those devices that do not support timed reset. Once the reset operation has started, you must
click
Refresh to update the device information in the table.
- Selected - Use the checkboxes in this column to select or deselect devices to be reset.
- Running New
Boot PROM - Following the reset, a
 indicates the device is running the new boot PROM version. (The
checkmark is only displayed if the boot PROM version changes.) Remember
to click
Refresh to update the information in the table following the reset.
indicates the device is running the new boot PROM version. (The
checkmark is only displayed if the boot PROM version changes.) Remember
to click
Refresh to update the information in the table following the reset. - IP Address - The device's IP address. Note that chassis that support Distributed Forwarding Engines (DFEs), such as the N-Series, display a single management IP even though there may be multiple DFE modules in the chassis.
- Boot PROM Version - The current boot PROM version installed in the device. Following the reset, the new boot PROM version will be displayed. Remember to click Refresh to update the information in the table following the reset.
- Device Status - The device's connection status (Contact or No Contact) and, therefore, its ability to respond to SNMP requests.
- Downloaded Image - The name of the image file that was downloaded.
- Download Status - The status of the download operation: Success (the operation succeeded), Failure (the operation failed).
- Reset Request Status - The status of the reset request.
- Message - A message relating to the status of the operation.
TIP: Use the table options and tools to find, filter, sort, print, and export information in a table and customize table settings. You can access the Table Tools through a right-mouse click on a column heading or anywhere in the table body, or by clicking the Table Tools  button in the
upper left corner of the table (if you have the row count column displayed). For more information, see the Suite-Wide Tools
Table Tools Help topic.
button in the
upper left corner of the table (if you have the row count column displayed). For more information, see the Suite-Wide Tools
Table Tools Help topic.
- Reset Type
- Select the type of reset: Warm boot (restarts the device) or Cold boot (same as turning device power off and on).
- Start Button
- Initiates the reset operation. Resets occur one at a time, continuing only after a device is fully booted. After the reset operation is completed, you can click Refresh to update the device information in the table.
- Refresh Button
- Once the reset operation has completed, use the Refresh button to update the device information in the table.
For information on related tasks: