Use the Template Download Wizard to download a configuration template to one or more devices. To access the wizard, select Tools > Wizards > Template Download Wizard from the menu bar.
Configuration templates provide an easy way to download similar configurations to one or more devices. First, use the Edit Configuration Template window to create a configuration template based on an existing archived device configuration. The window displays a selected configuration, and allows you to replace portions of it with template variables. Then, you must set device-specific values for your template variables. When you download the template configuration to a device, the variables are replaced with appropriate values for that device. Once you have created your configuration template, you are ready to use this wizard to download the template to your devices. For more information, see How to Create and Download Configuration Templates.
| NOTE: | Configuration templates can be created from text-based (ASCII format)
configurations files. Although you can open binary configuration files in the
Edit Configuration Template window, you should not use
binary configuration files when you create and download
templates. |
|---|
Template Download Selection Window
Use this window to select a configuration template to download to devices.
Click the graphic for more information.
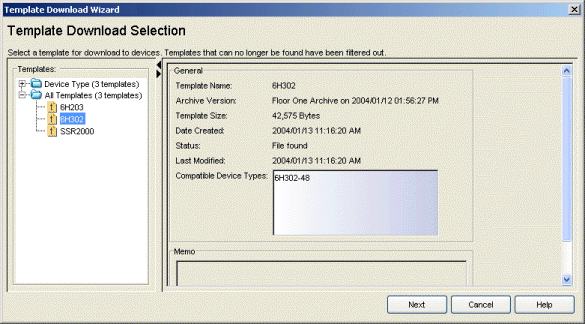
Templates
This panel displays your current configuration templates just as they are listed in the left-panel Configuration Templates tab. Expand the folders and select the template you wish to download. If Inventory Manager can no longer find a template file (it has been deleted or moved,) the template will not be displayed in the tree.
| TIP: | If you open the Template Download Wizard from a template in the left-panel Configuration
Templates tab,
that template will be automatically selected in the Templates tree. |
|---|
General
This panel displays general information about the template.
- Template Name
- The name of the configuration template, as assigned when you saved the template in the Edit Configuration Template window.
- Archive Version
- The archive version that contained the configuration file the template was based on.
- Status
- The status of the template: File Found. Template files that can no longer be found (they have been deleted or moved,) are not displayed for selection in the Templates tree.
- Compatible Device Types
- Device types the template is valid for, based on what device types the template has been assigned to.
- Memo
- This panel displays Memo information entered in the General Tab (Template).
Device Selection Window
Use this window to select the devices to include in the template download operation.
Click the graphic for more information.
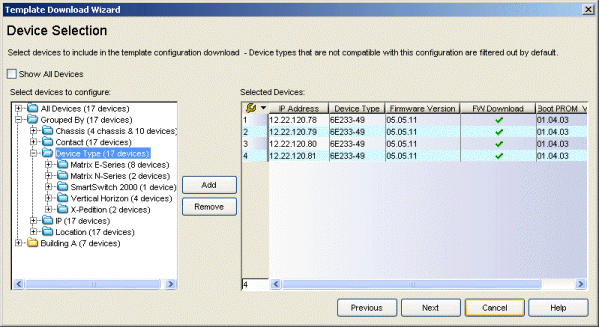
Select devices to configure
This tree displays devices that are compatible with the selected template, grouped according to device type. By default, device types that are not compatible with the template are not displayed in the tree. Select the Show All Devices checkbox to override this filter. Expand the folders and select the single device or device group, or multiple devices or device groups (using the Control or Shift keys) to include in the download operation. Click Add to add the devices to the Selected Devices table.
Selected Devices
Lists the devices selected for the download operation. If you want to remove a device from the table, select the device and click Remove.
- IP Address
- The device's IP address. Note that chassis that support Distributed Forwarding Engines (DFEs), such as the N-Series, display a single management IP even though there may be multiple DFE modules in the chassis.
- Firmware Download
- A
 indicates
the device supports the ability to download firmware using the
Firmware Upgrade Wizard.
indicates
the device supports the ability to download firmware using the
Firmware Upgrade Wizard.
- Boot PROM Download
- A
 indicates
the device supports the ability to download boot PROM images using the
Boot PROM Upgrade Wizard.
indicates
the device supports the ability to download boot PROM images using the
Boot PROM Upgrade Wizard.
- Add Button
- Select a single device or device group, or multiple devices or device groups, and click Add to add them to the Selected Devices table.
- Remove Button
- To remove a device from the Selected Devices table, select the device and click Remove.
Download Template Configurations Window
Use this window to configure download parameters, set template variable values (if required), initiate the download operation, and monitor download progress. Devices that require a reset will be reset automatically after the download is complete.
Click the graphic for more information.
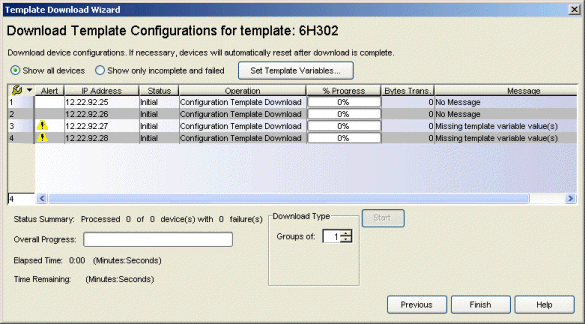
- Show all devices/Show only incomplete and failed
- Once the download operation starts, the device list table updates with
status information for each device. An alert icon
 will appear in the Alert column of the table if a
download
operation fails for a specific device. You can use these radio buttons to show all devices or show only those
devices whose download operations are incomplete or have failed.
will appear in the Alert column of the table if a
download
operation fails for a specific device. You can use these radio buttons to show all devices or show only those
devices whose download operations are incomplete or have failed.
- Set Template Variables Button
- Opens the Set Template Variables window which lists all your devices and their set values for each of your defined template variables. Use this window to set variable values for one or more devices.
- Device List Table
- A list of the devices you have selected for
your download operation.
Once the download is started, this table updates with status information
for the download operation:
- Alert - An alert icon
 will appear
initially
for any device that does not have values assigned for all the variables in the template. Click
Set Template Variables to open the Set Template Variables window
where you can set variable values for one or more devices. You can also right-click on a
table row and select Edit Device Variables to open the
Device Template Variables window,
where you can assign variable values for that specific device. All
template variables must have assigned values before the download
operation can proceed. Once the download is started, an alert icon
will appear
initially
for any device that does not have values assigned for all the variables in the template. Click
Set Template Variables to open the Set Template Variables window
where you can set variable values for one or more devices. You can also right-click on a
table row and select Edit Device Variables to open the
Device Template Variables window,
where you can assign variable values for that specific device. All
template variables must have assigned values before the download
operation can proceed. Once the download is started, an alert icon
 will
appear in the Alert column if a download operation fails for a specific
device.
will
appear in the Alert column if a download operation fails for a specific
device.
- IP Address - The device's IP address. Note that chassis that support Distributed Forwarding Engines (DFEs), such as the N-Series, display a single management IP even though there may be multiple DFE modules in the chassis.
- Status - The status of the operation for that particular device: Success or Failure.
- Operation - The type of operation performed: Configuration Template Download.
- % Progress - A progress bar showing the percent completed of the operation.
- Bytes Trans. - The number of bytes transferred during the operation.
- Message - A message relating to the status of the operation.
TIP: Use the table options and tools to find, filter, sort, print, and export information in a table and customize table settings. You can access the Table Tools through a right-mouse click on a column heading or anywhere in the table body, or by clicking the Table Tools  button in the
upper left corner of the table (if you have the row count column displayed). For more information, see the Suite-Wide Tools
Table Tools Help topic.
button in the
upper left corner of the table (if you have the row count column displayed). For more information, see the Suite-Wide Tools
Table Tools Help topic. - Alert - An alert icon
- Status Summary
- Once the download is started, this area updates with status information for the download operation.
- Download Type
- The download will be performed in
parallel (simultaneously) on the number of devices
specified in the Groups of field. By default, the downloads will occur
in sequential order (Groups of: 1). This is to protect against possible
isolation of other devices that are in the download list.
CAUTION: Because many devices automatically reset following a download operation, performing a Download Type greater than 1 may isolate other devices in the download list, causing their downloads to fail. It is recommended that you leave the Groups of value at 1 (perform the downloads serially), unless you know it is safe to have the selected network devices reset simultaneously.
- Start Button
- Initiates the download operation. The table at the top of the window updates with status information, as will the status area in the bottom left of the window.
For information on related tasks:
For information on related windows:
- Assign Configuration Template Window
- Device Template Variables Window
- Edit Configuration Template Window
- Set Template Variables Window