Use the Reset Device Wizard to reset a single device, multiple devices, or even multiple device groups. The Reset Device Wizard allows you to reset devices that support Timed Reset as well as those devices that do not. Timed Reset gives you the flexibility to schedule your reset operation, so that the actual device resets take place at a later time.
To access the wizard, select Tools > Wizards > Reset Wizard from the menu bar or click
![]() on the toolbar.
on the toolbar.
Device Selection Window
Use this window to select the devices to include in the reset operation.
| NOTE: | If you have multiple tree nodes representing the same device but with
varying SNMP contexts, keep in
mind that not all device contexts will provide access to the MIBs required to
perform the operation. When selecting your devices, make sure that any device
with SNMP context has access to the required MIBs, or select the device with
default context (switch mode). |
|---|
Click the graphic for more information.
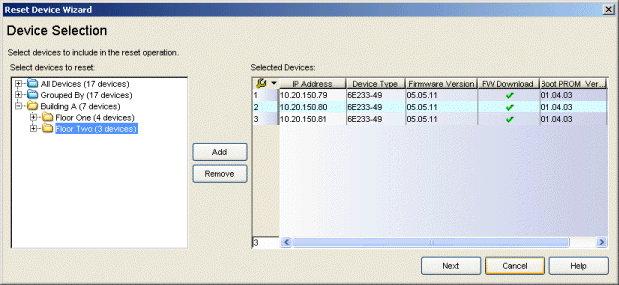
Select devices to reset
This panel displays your current devices as they are listed in the left-panel Network Elements tab. Expand the folders and select the single device or device group, or multiple devices or device groups (using the Control or Shift keys) that you want to reset. Click the Add button to add the devices to the Selected Devices table.
| TIP: | If you open the Reset Device Wizard from a device or device group in the left-panel Network Elements tab,
the selected device(s) will be automatically displayed in the Selected Devices
table. |
|---|
Selected Devices
Lists the devices selected for the reset operation. Devices that do not support the reset operation or have never been contacted, are not listed. If you want to remove a device from the table, select the device and click Remove.
- IP Address
- The device's IP address. Note that chassis that support Distributed Forwarding Engines (DFEs), such as the N-Series, display a single management IP even though there may be multiple DFE modules in the chassis.
- Firmware Download
- A
 indicates
the device supports the ability to download firmware using the
Firmware Upgrade Wizard.
indicates
the device supports the ability to download firmware using the
Firmware Upgrade Wizard.
- Boot PROM Download
- A
 indicates
the device supports the ability to download boot PROM images using the
Boot PROM Upgrade Wizard.
indicates
the device supports the ability to download boot PROM images using the
Boot PROM Upgrade Wizard.
- Add Button
- Select a single device or device group, or multiple devices or device groups, and click Add to add them to the Selected Devices table.
- Remove Button
- To remove a device from the Selected Devices table, select the device and click Remove.
Reset Devices: Timed Reset Supported Window
Use this window to reset those devices that support Timed Reset. Timed Reset gives you the flexibility to schedule your reset operation, so that the actual device resets take place at a later time. This can be useful when trying to schedule resets for a time when the network is least busy.
Click the graphic for more information.
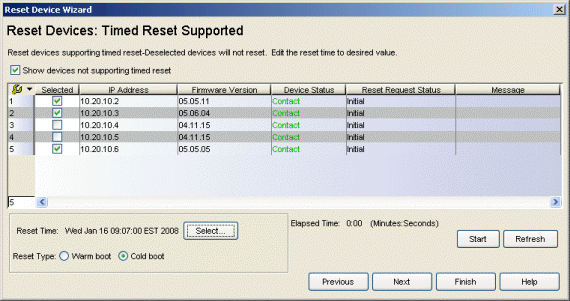
- Show devices not supporting timed reset
- This window lists those devices that support Timed Reset. Select this checkbox to include devices that do not support timed reset. Devices that do not support timed reset cannot be reset from this window; proceed to the next window to reset those devices.
- Device List Table
- A list of the devices you have selected for
your reset operation. Once the reset operation has started, you must
click Refresh to update the device information in the table.
- Selected - Use the checkboxes in this column to select or deselect devices to be reset. Devices that do not support timed reset cannot be selected.
- IP Address - The device's IP address. Note that chassis that support Distributed Forwarding Engines (DFEs), such as the N-Series, display a single management IP even though there may be multiple DFE modules in the chassis.
- Firmware Version - The current firmware version installed in the device.
- Device Status - The device's connection status (Contact or No Contact) and, therefore, its ability to respond to SNMP requests.
- Reset Request Status - The status of the reset operation: Initial (the operation has not started), Success (the operation succeeded), Failure (the operation failed).
- Message - A message relating to the status of the operation.
TIP: Use the table options and tools to find, filter, sort, print, and export information in a table and customize table settings. You can access the Table Tools through a right-mouse click on a column heading or anywhere in the table body, or by clicking the Table Tools  button in the
upper left corner of the table (if you have the row count column displayed). For more information, see the Suite-Wide Tools
Table Tools Help topic.
button in the
upper left corner of the table (if you have the row count column displayed). For more information, see the Suite-Wide Tools
Table Tools Help topic.
- Reset Time
- This field displays the date and time the reset is scheduled to take place. Click the Select button to open the Select Reset Time window where you can schedule a date and time for the reset. Use the drop-down list to select the month you want the download to start. A calendar corresponding to the selected month is displayed. Select the desired starting day by clicking on the calendar. You can use the arrows on either side of the drop-down list to change the month, and change the year by entering a new year in the text field. Set the starting time for the operation and select AM or PM.
- Reset Type
- Select the type of reset: Warm boot (restarts the device) or Cold boot (same as turning device power off and on).
- Start Button
- Starts the timed resets. Resets occur simultaneously. Once the reset operation has started, you must click Refresh to update the device information in the table.
- Refresh Button
- Once the reset operation has started, use the Refresh button to update the device information in the table.
Reset Devices: Timed Reset Not Supported Window
Use this window to reset those devices that do not support Timed Reset. Devices will be reset one at a time, waiting until a device is fully booted before beginning the next device.
Click the graphic for more information.
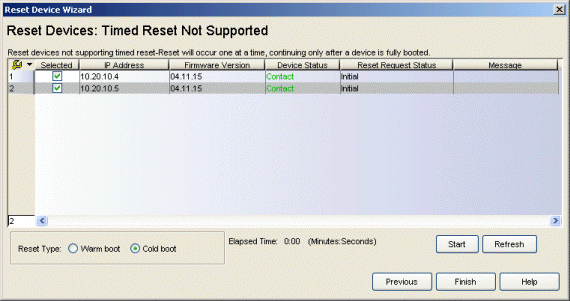
- Device List Table
- Lists those devices that do not support timed reset. Once the reset operation has started, you must
click
Refresh to update the device information in the table.
- Selected - Use the checkboxes in this column to select or deselect devices to be reset.
- IP Address - The device's IP address. Note that chassis that support Distributed Forwarding Engines (DFEs), such as the N-Series, display a single management IP even though there may be multiple DFE modules in the chassis.
- Firmware Version - Shows the current firmware version installed in the device.
- Device Status - The device's connection status (Contact or No Contact) and, therefore, its ability to respond to SNMP requests.
- Reset Request Status - The status of the reset operation.
- Message - A message relating to the status of the operation.
TIP: Use the table options and tools to find, filter, sort, print, and export information in a table and customize table settings. You can access the Table Tools through a right-mouse click on a column heading or anywhere in the table body, or by clicking the Table Tools  button in the
upper left corner of the table (if you have the row count column displayed). For more information, see the Suite-Wide Tools
Table Tools Help topic.
button in the
upper left corner of the table (if you have the row count column displayed). For more information, see the Suite-Wide Tools
Table Tools Help topic.
- Reset Type
- Select the type of reset: Warm boot (restarts the device) or Cold boot (same as turning device power off and on).
- Start Button
- Initiates the reset operation. Resets occur one at a time, continuing only after a device is fully booted. After the reset operation is completed, you can click Refresh to update the device information in the table.
- Refresh Button
- Once the reset operation has completed, use the Refresh button to update the device information in the table.
For information on related tasks: