Use this window to add a new rule or edit an existing rule in a NAC configuration. End-systems that match the criteria selected for the rule are assigned the specified NAC profile.
To access this window:
-
Click the NAC Manager
 toolbar button to open the NAC
Configuration window.
toolbar button to open the NAC
Configuration window. - In the left-panel tree, select the Rules icon. A table of rules for the NAC configuration displays in the right panel.
- Click
the Add New Rule button in the table toolbar to open the Create Rule window.
or
Select a rule in the table and click the Edit Rule button in the toolbar to open the Edit Rule window.
The image below shows a rule created to provide a different NAC profile for authenticated registered users on mobile devices. Descriptions of the different fields and options in the window are provided below.
Click areas in the window for more information.
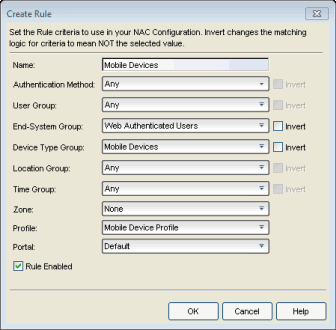
| NOTE: | For the following rule criteria, use the drop-down menu to select a value, add a new value, or edit an existing value. You can also use the Advanced
Configuration view to edit Rule Components (device type, end-system, user, location,
and time groups) by selecting Tools > Management and Configuration > Advanced Configurations
from the menu bar. In the left-panel tree,
expand the Rule Components folder. |
|---|
- End-System Group
- Select the end-system group that the end-system must be a member of to match this rule.
- Device Type Group
- Select the device type group that the end-system must be a member of to match this rule.
- Location Group
- Select the network location (switch and interface) that the end-system must originate from to match this rule.
- Zone
- You only see this field if you have displayed the Zone column in the NAC Configuration Rules table. Select the end-system zone assigned to any end-system matching this rule. See End-System Zones for more information.
For information on related windows: