This window lets you view and configure the assessment servers that perform the end-system assessments in your network. Once you have configured your assessment servers, they can be added to an assessment server pool and participate in assessment server load-balancing, if desired. Agent-less on-board assessment servers are automatically displayed in this window and cannot be edited or deleted. In order to allow your agent-less on-board assessment servers to participate in assessment server load-balancing and server-pools, you must add them manually to this window.
To access this window, click the configuration menu button  in the Test Sets section of
the Edit Assessment Configuration window
and select Manage
Assessment Servers, or click the Manage button in the
Add/Edit Assessment Server Pool window.
in the Test Sets section of
the Edit Assessment Configuration window
and select Manage
Assessment Servers, or click the Manage button in the
Add/Edit Assessment Server Pool window.
| NOTE: | You can also access the Manage Assessment Servers window in the Advanced
Configuration tool by selecting Tools > Management and Configuration > Advanced Configurations
from the menu bar. In the left-panel tree,
right-click the Assessment folder and select Show Assessment Servers.
Expand the Assessment Folder and select the Assessment Servers icon. The window
displays in the right panel. |
|---|
Click areas in the window for more information.
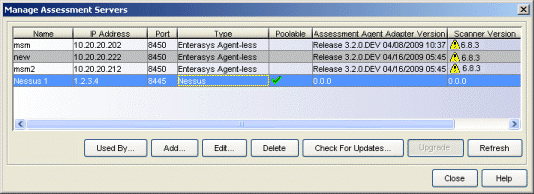
- Name
- The name of the assessment server. This is the name that is entered when you add an assessment server. For on-board assessment servers, the name is determined by the name of the Extreme Access Control engine. For example, if you create an Access Control engine and name it MyAccess Controlengine, then the on-board assessment server name is listed as MyAccess Controlengine as well.
- IP Address
- The IP address of the assessment server. This is the IP address entered when you add an assessment server. For on-board assessment servers, the IP address is determined by the address of the Access Control engine. For example, if you create an Access Control engine with an IP address of 10.20.80.8, then the on-board assessment server IP address is listed as 10.20.80.8 as well.
- Port
- The port number on the assessment server to which the Access Control engine sends assessment requests.
- Type
- The assessment server type: Agent-less, Nessus, or a third-party assessment agent (an assessment agent that is not supplied or supported by NAC Manager).
- Poolable
- A checkmark in this column indicates that the assessment server can be part of an assessment server pool. If you have multiple assessment servers on your network, creating assessment server pools allows you to control which assessment server resources are used for each assessment configuration. External assessment servers are "poolable," however, in order to allow your agent-less on-board assessment servers to participate in server-pools, you must add them manually to this window.
- Assessment Agent Adapter Version
- The version of assessment agent adapter software that is installed on the assessment server.
- Scanner Version
- The version of scanner software installed on the assessment server.
When an upgrade for the software is available, the upgrade icon
 displays. The Upgrade feature is only available for on-board
agent-less assessment servers and allows you to upgrade the scanner
software installed on the assessment server. When you select the row, the
Upgrade button becomes active and you can click the button to initiate
the upgrade.
displays. The Upgrade feature is only available for on-board
agent-less assessment servers and allows you to upgrade the scanner
software installed on the assessment server. When you select the row, the
Upgrade button becomes active and you can click the button to initiate
the upgrade.
- Status
- When the assessment server is operational, then the status is Normal. Otherwise, this column provides status information regarding an upgrade procedure: Downloading, Download failed, Updating..., Update complete, or Update failed.
- Used By Button
- Opens a window that lists the assessment server pools currently using the selected assessment servers.
- Add Button
- Opens the Add Assessment Server window where you can define a new assessment server.
- Edit Button
- Opens the Edit Assessment Server window where you can edit the settings for the selected assessment server. You cannot edit on-board assessment server settings.
- Delete Button
- Deletes the selected assessment server. You cannot delete on-board assessment servers or servers that are currently in use.
- Check for Updates Button
- This button opens the Updates Available window which lists any assessment software updates available for download. The download operation downloads any updated software but does not perform the actual upgrade to the assessment server. The actual upgrade must be performed using the Upgrade button here in this window.
- Upgrade Button
- This feature is only available for on-board agent-less assessment
servers and allows you to upgrade the scanner software installed on the
assessment server. When an upgrade is available, the upgrade icon
 appears in the Scanner Version column. When you select the row, the
Upgrade button becomes active and you can click the button to initiate
the upgrade.
appears in the Scanner Version column. When you select the row, the
Upgrade button becomes active and you can click the button to initiate
the upgrade.
| NOTE: | Upgrades are available through the Web Update feature accessed via Help >
Check For Assessment Updates or by clicking the Updates button. This check downloads any updated software, but does not perform the actual upgrade to the assessment server. The
actual upgrade must be performed using the Upgrade button here in this window.
Perform the Check for Assessment Updates and the Upgrade operation at least every two weeks to ensure that the assessment servers are running the latest scanner software that includes the most up-to-date virus definitions. You can schedule the check for assessment updates using the Assessment Server Web Update option. Because the on-board agent-less assessment license is subscription-based, the Upgrade operation must be performed at least once a month in order to upgrade the license. If the Extreme Management Center (Management Center) server is unable to contact the upgrade server, contact Extreme Networks Support so that a special license can be provided. If the Management Center Server does not have internet access (and cannot use the Web
Update feature), you can perform an upgrade by copying the upgrade file to the Management Center Server install directory and extracting the file in the Management Center
directory (it extracts the
entire path from there). Clicking the Upgrade button in this window to perform the upgrade. The upgrade file is downloaded from:
http://www.extremenetworks.com/netsight-renew/netsight-saint/saint_latest.zip.)
|
|---|
- Refresh Button
- Reloads the latest assessment server information in the table. You can also refresh just the version information by right-clicking on a row in the table and selecting Refresh Version Info.
For information on related windows: