This window lets you configure parameters for a Hotfix Check test case included in an agent-based test set. This test checks to see if a specific hotfix has been installed on the end-system.
| NOTE: | If you configure multiple hotfix checks, make sure
that the Self-Monitoring Interval (set in the
Advanced Agent Configuration window) is set to at least 5 minutes, so that the assessment agent
does not take a lot of CPU cycles trying to monitor these settings. |
|---|
Click areas in the window for more information.
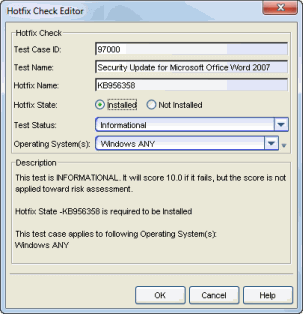
- Test Case ID
- The test case is automatically assigned a Test Case ID number, although you can change this number, if desired. You can refer to this Test Case ID number when creating scoring overrides or looking at Health Result Details Tab in the End-Systems tab.
- Hotfix Name
- The name of the hotfix you are checking for. The hotfix name must be in the format "KB999999" (without quotation marks).
- Hotfix State
- Specify whether the hotfix must be installed on the end-system or not installed on the end-system.
- Test Status
- Use the Test Status drop-down list to specify a status for this
test. The status determines how the score returned by the assessment
test will be used.
- Disabled - The test will not be run.
- Informational - The test will be run and test score results will be reported, but are not applied towards a quarantine decision. No end-systems will be quarantined.
- Warning - Test score results are only used to provide end user assessment warnings via the Notification portal web page. No end-systems will be quarantined unless a grace period (if specified) has expired.
- Mandatory - Test score results will be included as part of the quarantine decision, and end-systems can be quarantined.
- The default scoring for agent-based tests is 0 for pass and 10 for fail. You can use scoring overrides if you wish to customize the default scoring.
- Operating System(s)
- Use the checkboxes in the drop-down list to select the operating
systems that this test case will apply to. This list is automatically
populated with all the operating systems on which this test can be
performed.
 Use the
configuration menu button to open the Manage Operating Systems window where you can
add a new operating system for selection. For example, you may want to
add a Windows operating system with a different service pack
requirement.
However, keep in mind that any changes you make will only be reflected in the
drop-down selection list as long as they are supported by the test.
Use the
configuration menu button to open the Manage Operating Systems window where you can
add a new operating system for selection. For example, you may want to
add a Windows operating system with a different service pack
requirement.
However, keep in mind that any changes you make will only be reflected in the
drop-down selection list as long as they are supported by the test.
For information on related topics: