This Help topic describes how to replace the following server certificates used by the Extreme Access Control engine:
- Captive Portal Server Certificate - Used for remediation and registration web pages on the Access Control engine.
- Internal Communications Server Certificate - Used for communication between the engine and the Extreme Management Center server, other Access Control engines, and Access Control assessment servers. It is also used for the Access Control administrative web pages.
- RADIUS Server Certificate - Sent to end-systems during certain forms of 802.1X authentication (EAP-TLS, PEAP, and EAP-TTLS).
| NOTE: | Management Center automatically generates alarms as the Access Control Engine Internal Communications Server Certificate, the Captive Server Portal Server Certificate, the RADIUS Server Certificate, the AAA Configuration Truststore, and the Access Control Engine Truststore approach their expiration date. Management Center generates a Notification alarm 30 days before expiring, a Warning alarm 7 days before expiring, and a Critical alarm when the certificate expires. |
|---|
During installation, a new, unique private server key and server certificate is generated for each server. While these provide secure communication, there may be cases where you want to update to a certificate provided from an external certificate authority, or add certificates in order to meet the requirements of external components with which NAC Manager must communicate. Additionally, you may want to use a "browser-friendly" certificate so that users don't see browser certificate warnings when they access web pages.
You need a server private key and server certificate to perform the certificate replacement. If you do not have these, this topic also includes procedures that can be used to generate them.
Some instructions in this Help topic use OpenSSL software to perform certain tasks. OpenSSL is available on the Management Center engine, the Access Control engine, or can be downloaded from http://www.openssl.org. After downloading and installing OpenSSL, add the OpenSSL tool to your path using the instructions in the Management Center and Access Control Secure Communication Help topic section How to Add OpenSSL to Your Path. Other software tools can be used to perform these tasks, if desired.
Instructions on:
- Certificate Requirements
- Replacing the Certificate
- Verifying the Certificate
- Generating a Server Private Key and Server Certificate
Certificate Requirements
You need the RSA or DSA server private key (in PKCS #8 format) that was used to generate the server certificate. For "browser-friendly" certificates, the server certificate should identify the Access Controlengine by its fully qualified host name. If you do not have the server private key and server certificate, refer to the instructions for generating them.
If your certificate authority (CA) provides additional intermediate certificates, you need to provide those as well. The intermediate certificates can be used in whatever format the CA provides them. They may be in individual files, in a bundle file, or even in the same file as the server certificate.
| NOTE: | if you need to convert your key file to a PKCS #8 format, use the following OpenSSL command where <server.key> is the original non‑PKCS #8 formatted key file. (OpenSSL is available on Management Center and Access Control engines. The server.key file can be copied and converted on either engine.) openssl pkcs8 -topk8 -in <server.key> -out server-pkcs8.key -nocrypt |
Replacing the Certificate
The following steps assume that you have a replacement server private key and server certificate ready to use. If you do not, refer to the Generating a Server Private Key and Server Certificate section below. Be aware that the replacement operation stops communication on the server's secure ports for a small period of time (about 15 seconds).
| NOTE: | If the Captive Portal server certificate identifies the engine by a fully qualified host name, be sure the captive portal is
configured with the Use Fully Qualified Domain Name option enabled in the Edit
Captive Portal window,
Network Settings view.
Verify that end users are routed to the captive portal with the engine's
fully qualified host name (the same name used on the certificate) instead of IP address in the portal
URL and that there are no unexpected browser warnings. If the option is not enabled, then end
users may get certificate warning messages in their browsers about the wrong
server name. This happens because the IP address in
the URL does not match the domain name in the server certificate. |
|---|
| NOTE: | If you are updating the Internal Communications server certificate, be aware that other Management Center components may be affected by the change and stop trusting the server. Management Center clients and other servers must be configured to handle updated certificates using the client certificate trust mode and server certificate trust mode settings. Before updating the Internal Communications server certificate, be sure that the client and server trust modes are configured to trust the new certificate. For more information, see the Suite-Wide Tools Server Information Help topics Update Client Certificate Trust Mode window and Update Server Certificate Trust Mode window. |
|---|
To replace the server private key and server certificate:
- In NAC Manager, select the All NAC Appliances folder in the left-panel tree. In the right-panel NAC Appliances tab, right-click on the desired engine and select Manage Appliance Certificates. The Manage Appliance Certificates window opens.
- Click the Update Certificate button for the certificate you wish to replace. The Server Certificate window for that certificate opens.
- If you are updating the Captive Portal server certificate or the Internal Communications server certificate, select the option to provision a private key and certificate from files. For the RADIUS server certificate, go to step 4.
- In the Private Key section, provide a file containing the private key
that corresponds to the certificate. It must be encoded as a PKCS #8 file. Enter the
path name of the file or use the Browse button to navigate to the file. If the file is encrypted with a password, check the password box and
supply the password in the field.
- In the Certificate Files section, use the Add Files button to add one or more certificate files as provided by the certificate authority. This includes the server certificate, as well as any intermediate or chained certificates. You can multi-select files in the file chooser window, and the files can be added in any order.
- Click OK. You see a confirmation window listing your file
information so that you can confirm that the information you have provided
is correct. Click Yes to
proceed with the certificate replacement.
The private key and server certificate are updated in the engine
configuration in the Management Center database.
NOTE: If there are Extreme Access Control (Access Control) engines or assessment servers on your network that are running NAC Manager version 4.0.0 or earlier, a warning displays stating that changing the certificate may interfere with communications between servers. Unless you have taken steps to ensure that installing the new certificate does not cause a communication problem, you should not continue with replacing the certificate. - Enforce the engine to deploy the new private key and server
certificate. When enforced, the server's secure ports are offline for 15 seconds to
reload the certificate:
- Captive Portal Server Certificate - port 443.
- Internal Communications Server Certificate - port 8444. Additionally, if the Agent-Based Assessment Server Certificate is configured to use the Internal Certificate, port 8443 is offline.
If you have replaced the RADIUS Server certificate, the RADIUS server on the engine is restarted to automatically to load the new certificate.
Verifying the Certificate
Once you have installed the new certificate, use the following steps to verify that the server is using the updated certificate.
Verifying the Captive Portal Server Certificate
Once the new server certificate is installed and the captive portal web server has restarted, use one of the following methods to verify that the server is now using the proper server certificate.
Use a Browser
- Access the Registration Administration web page at
https://<Access Control Engine FQDN>/administration. To eliminate browser warnings, verify that no browser warnings display when you access the web page. - Then, use your browser to view the certificate
used:
- Internet Explorer 7.0 or later: View > Security Report > View Certificates
- Mozilla Firefox 3.5 or later: Tools > Page Info > Security > View Certificates
Use OpenSSL
- Use OpenSSL to test the server connection
with the following command:
openssl s_client -connect <Access Control Engine Name or IP address>:443 - The output from this program includes a section titled "Certificate
chain". This enumerates the certificates returned by the server.
For each certificate, the Subject and the Issuer display. With multiple
certificates, if the certificates are in the proper order, the issuer of each
certificate matches the subject of the following certificate. Here is a sample output from the program:
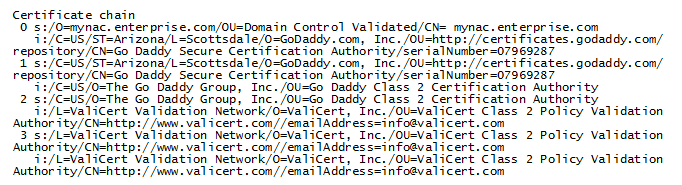
- Close the program by typing Ctrl-C.
Verifying the Internal Communications Server Certificate
Once the new server certificate is installed, use one of the following methods to verify that the server is now using the proper server certificate.Use a Browser
- Access the Access Control Engine Administration web page at
https://<Access Control Engine FQDN>:8444/Admin/. If your intention was to eliminate browser warnings, verify that no browser warnings are displayed when you access the web page. - Then, use your browser to view the certificate
used:
- Internet Explorer 7.0 or later: View > Security Report > View Certificates
- Mozilla Firefox 3.5 or later: Tools > Page Info > Security > View Certificates
Use OpenSSL
- Use OpenSSL to test the server connection
with the following command:
openssl s_client -connect <Access Control Engine Name or IP address>:8444 - The output from this program includes a section titled "Certificate
chain". This enumerates the certificates returned by the
server.
For each certificate, the Subject and the Issuer are displayed. With multiple
certificates, if the certificates are in the proper order, the issuer of each
certificate matches the subject of the following certificate. Here is a sample output from the program:
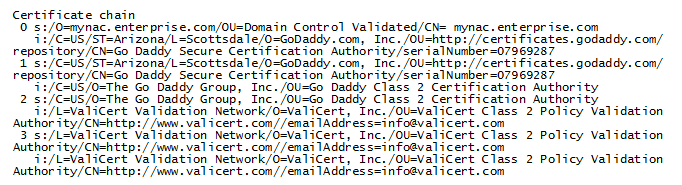
- Close the program by typing Ctrl-C.
Generating a Server Private Key and Server Certificate
If you do not have a server private key and server certificate to use as a replacement, you can generate them using the instructions in the sections below. You need to:
- Generate a server private key. Use OpenSSL to generate an RSA key.
- Create a Certificate Signing Request.
- Submit the request to a Certificate Authority or generate a self-signed certificate.
- Verify the contents of the server certificate.
You can use the following steps regardless of whether you are using a commercial certificate authority or an in-house certificate authority.
Generate a Server Private Key
Use the following steps to generate an encrypted RSA private key.
- Enter the following command to use OpenSSL
to generate a password-encrypted PKCS #8 formatted server private key file. Use the
key size and output file name you prefer. (If you are unsure of the key size, use 2048.)
openssl genrsa <key size> | openssl pkcs8 -topk8 -out <output file>
For example:openssl genrsa 2048 | openssl pkcs8 -topk8 -out server.key - You are prompted for an Encryption Password. Be sure to make a note of the password that you enter. If the password is lost, generate a new server private key and a new server certificate.
Create a Certificate Signing Request
Use the following steps to create a Certificate Signing Request (CSR).
- Enter the following command to generate a CSR file. Use the output file name you used in step 1 above as the input file, and specify the output
file name you prefer:
openssl req -new -key <input file> -out <output file>
For example:openssl req -new -key server.key -out server.csr - You are prompted for information that appears in the certificate. When you are prompted for a
Common Name, specify the fully qualified host name of the Access Control engine. For
example:
Common Name (eg, YOUR name) []:nac1.mycompany.com
If you are creating a client and/or server certificate CSR request for use with PEAP or EAP-TLS, you may need to add an extension to the command used to generate the CSR file. Server and client certificates require an extension in order to operate as intended. Verify with your certificate vendor whether they require that the extensions are part of the CSR or are included in the certificate when the request is made. The following are command examples of the CSR request that include each of the extension options available.
- If the CSR is for the Access Control engine, the command must include:
openssl req -new -reqexts server_auth -key <input file> -out <output file> - If the CSR is for a client, the command must include:
openssl req -new -reqexts client_auth -key <input file> -out <output file> - If the CSR is for both the Access Control engine and client, the command must include:
openssl req -new -reqexts server_and_client_auth -key <input file> -out <output file>
Submit the Request to a Certificate Authority
The procedure for submitting a CSR to a Certificate Authority (CA) varies with the service used. Usually, it is done through a website using a commercial service such as VeriSign. You can also use an in-house CA, which generates certificates used internally by your enterprise. Provide information including the contents of the CSR and receive back one or more files containing the server certificate and possibly other certificates to be used in a chain.
Verify the Contents of the Server Certificate
It is important to verify that the new server certificate contains the data you supplied when creating the CSR. In particular, make sure the Common Name (CN) is the fully qualified host name of the Access Controlengine.
Use OpenSSL to view the contents of the server certificate file server.crt
using the following command: openssl x509 -in server.crt -text -noout