On the Network tab, you can easily restore a device configuration to an active network device using a "cloned" configuration from an existing network device or a configuration template created on the Network > Devices tab. In addition, you also have the ability to download the latest firmware on the active device.
This Help topic provides the following information:
Preliminary Steps
Required Capabilities
In order to perform the restore configuration operation, you must be a member of an authorization group with the following capabilities. For more information on authorization capabilities, see the Help topic "How to Configure User Access to Extreme Management Center Applications" located in Management Center Suite-Wide Tools > Authorization Device Access.
| Required Capability |
|---|
| Inventory Manager > Firmware/Boot PROM Management > Firmware/Boot PROM Upgrade Wizard |
| Inventory Manager > Configuration Archive Management > Archive Restore Wizard |
| Inventory Manager > Configuration Templates Management > Configuration Templates Download Wizard |
| NetSight Suite > Devices > Add, Discover, and Import |
Device Firmware
If you are updating the device's firmware, you must first add the new firmware version to the left-panel Firmware Mgmt tab in Inventory Manager. It is then available when configuring the device.
For information on obtaining
firmware, contact your Extreme Networks representative, or access the
firmware download library at:
https://extranet.extremenetworks.com/downloads/
or from the Download icon
![]() in the Firmware Mgmt tab's Details View.
in the Firmware Mgmt tab's Details View.
- Place your new firmware in your firmware directory. Inventory Manager uses the default tftpboot\firmware\images directory for storing your firmware.
- In the left-panel Firmware Mgmt tab, select View > Refresh from the menu bar.
(You can also use the Refresh icon
 in the right-panel Details Views.) Inventory Manager automatically adds your new firmware to the
appropriate firmware groups in the left-panel Firmware Mgmt tree.
in the right-panel Details Views.) Inventory Manager automatically adds your new firmware to the
appropriate firmware groups in the left-panel Firmware Mgmt tree.
The new firmware version is available when configuring the device in Management Center.
Restoring a Configuration
When restoring a configuration to an active device, there are two options for selecting a configuration to use. One option is to "clone" an existing device on the network for a configuration. Another option is to use a Configuration Template you create in Inventory Manager.
Cloning a device configuration is useful when you want to use the exact same configuration on another device. If you are cloning a device configuration, you must have an existing configuration for that device archived in Inventory Manager. For more information, refer to "How to Archive" in the Inventory Manager Help.
Using a configuration template allows you to restore a complete or partial configuration to the device with variables you can define specifically for that device. If you are going to use a configuration template for your device, you must create the Configuration Template in Inventory Manager to use as the source configuration for a device. For information, refer to "Creating a Configuration Template" in the Inventory Manager Help.
Cloning a Device Configuration
When cloning a device configuration, use an existing configuration of a network device archived in Inventory Manager. The cloned device (the archived device you are using) must not be active on the network to prevent two devices from having the same IP address on the network.
- Launch Management Center. On the Network tab, right-click on the active device and select Configuration/Firmware > Restore Configuration. The Restore Configuration window opens.
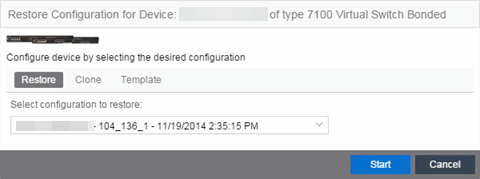
- Select the Clone tab.
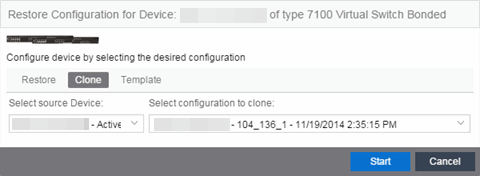
- If desired, select a new version of firmware to download to the device. (You must add the new firmware version to Inventory Manager. For more information; see "Device Firmware".)
- Select the Device option as the Configuration Source.
- Select the source device for the configuration. The selected device must be Inactive on the network or you cannot perform the restore operation. This prevents two devices from having the same IP address on the network.
- Select the archived device configuration to clone.
- Click Start. First, the firmware is updated (if that option is selected) and then the configuration is loaded and the device is restarted.
Using a Configuration Template
The following steps describe how to use a configuration template in Inventory Manager as the source configuration for a device.
- Launch Management Center. On the Network > Devices tab, right-click on the active device and select Configuration/Firmware > Restore Configuration. The Restore Configuration window opens.
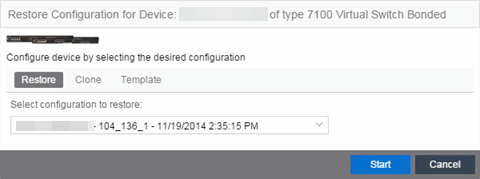
- If desired, select a new version of firmware to download on the device. (You must add the new firmware version to Inventory Manager, see Device Firmware.)
- Select the Template option as the Configuration Source.
- Select the appropriate template from the Template drop-down menu and enter the required variables.
- Select the Profile for the new device.
- Click Start. First, the firmware is updated (if that option is selected), then, the configuration is loaded, the device is restarted, and the new IP address is added to Management Center.
For information on related topics: